8. View and manage recordings and webcasts
The section covers how users view and manage recordings and webcasts from the VidyoReplay Manager.
Sort, view, and select your recordings
To sort, view, and select your recordings:
- Access your VidyoReplay Library or VidyoReplay Manager.
- From the VidyoReplay Library or Manager, you can sort, view, and select your recordings using the following tools along the top of the screen.
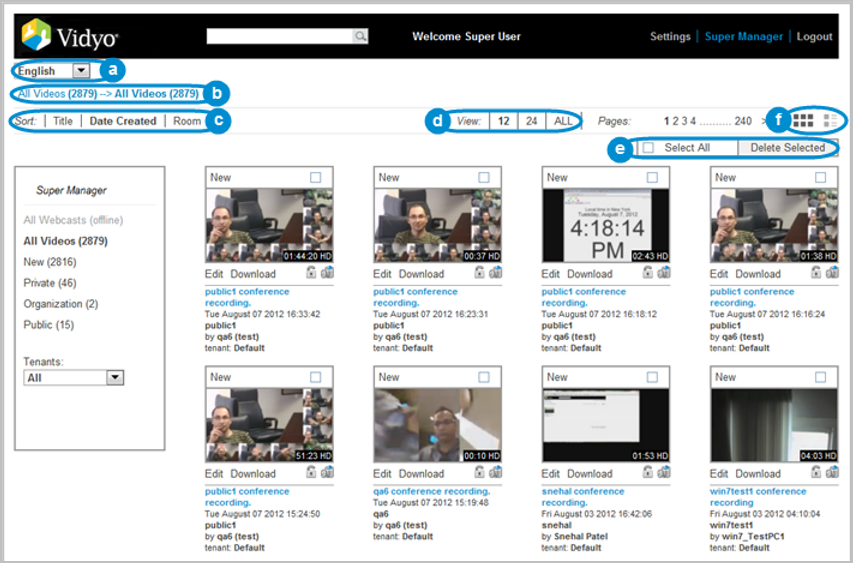
- Change your language preference by selecting your language of choice from the drop-down box in the upper left-hand corner.
- You can use the “breadcrumbs” to navigate your VidyoReplay if desired. Breadcrumbs also show total number of recordings and/or webcasts in parenthesis based on selections you make in the VidyoReplay Library or Manager.
- Sort by Title, Date Created, or the Room from which the recording originated (this is generally the host’s personal room or it could be a VidyoRoom appliance, which is typically used in conference rooms).
- Choose to view 12, 24, or ALL the videos. If all of the videos won’t fit on a single page, you can go to other pages (1 2… >>).
- To delete more than one video at a time, select the checkbox on each video that you want to delete, or use the Select All checkbox to select all of your recordings (except ones that are locked) and then click Delete Selected.
- Change from grid to list view using the Change Layout buttons.
|
Note Deleting a video cannot be undone. Delete locked recordings from the Cleanup tab. |
Use thumbnail recording tools
To use thumbnail recording tools:
- Access your VidyoReplay Manager.
- From the VidyoReplay, the following tools are available beneath corresponding thumbnail images of your recordings:
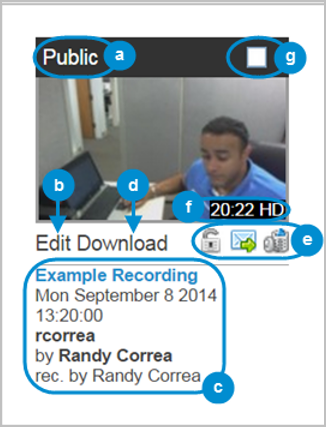
- The thumbnail banner indicates the Who can watch selection for the recording. The options include Public, Organization, and Private. See 7. VidyoReplay Library and Manager access levels and Add or edit recording properties.
- Click Edit to enter or change recording properties. See Add or edit recording properties.
- Information such as the recording title, date created, and owner of recording display in the lower region.
- Click Download and the recording is automatically downloaded as an .mp4 (.m4a for audio only) file.
- Use the Lock, Share, and Delete icons as follows:
- Click the lock icon to protect your recording from accidental deletion.
- Click the send email icon to send a pre-written email message containing the link to the recording in your default email program. There you can address it to as many people as you like, add personalized text, and then send the email to people you wish to view your recorded video.
- Click the trash bin icon to get rid of the recording.
- The length and resolution of the recording appear on the lower-right corner of the thumbnail.
- Use the thumbnail checkbox to select multiple recordings in the VidyoReplay Manager.
Add or edit recording properties
To add or edit recording properties:
- Access your VidyoReplay Manager.
- Click the word Edit under the video you wish to edit. The Recording Properties page displays.
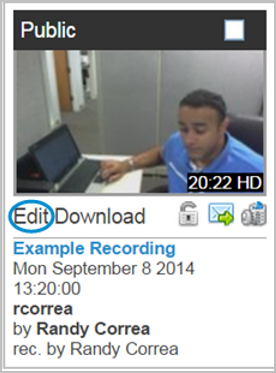
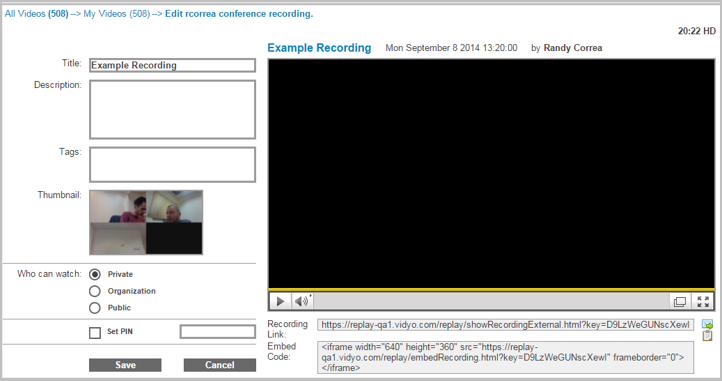
- By default all of your videos are named “[your username] conference recording”.
- In the Title field, change the title of your recording, if desired.
- In the Description field, provide a brief description of your recording.
- In the Tags field, enter the words people might use to search for your recording.
- Select from the following Who can watch options:
- Private: Select this option for your recording so it only displays in your VidyoReplay Library and Manager.
- Organization: Select this option if you only want people in your organization (for example, your company) to see the recording in their VidyoReplay Library and Manager.
- Public: Select this option if you want the recording to display on the VidyoReplay Public Library.
- For added security, select the Set PIN checkbox and enter a PIN code.
- Click Share to send a pre-written email message containing the link to the recording in your default email program. There you can address it to as many people as you like, add personalized text, and then send the email to people you wish to view your recorded video.
- Click Copy to capture the link to your recording in your clipboard. This link can then be sent via any messaging system.
- Copy the code that displays in the Embedded Code field to embed your recording in a separate webpage of your choice.
- Click Save.
|
Note Separate each tag entered by a comma and a space. |
|
Note Only videos with Public selected for this option display in the VidyoReplay Public Library. The VidyoReplay Public Library displays when you access the VidyoReplay, but have not yet logged in to the system. If no recordings have Public selected for this option, a blank login screen displays. For more information, see 7. VidyoReplay Library and Manager access levels and Add or edit recording properties. |
VidyoReplay Manager
Specific VidyoReplay Manager controls display if you access it using a Super, Admin, or User account. See VidyoReplay Manager access levels.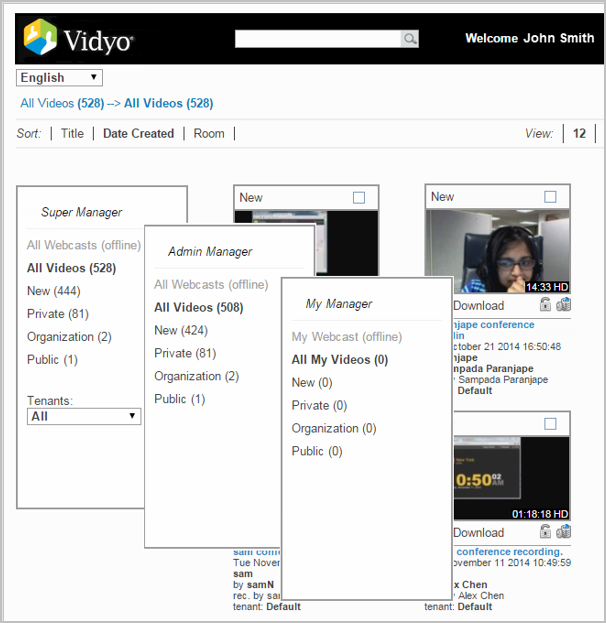
- You can filter by webcasts by clicking All Webcasts while live webcasts are occurring on your VidyoReplay.
- You can filter by All Videos, New, Private, Organization, or Public videos if desired.
- The Super Manager can filter results based on a selected tenant. By selecting Default, only the videos created by the users that the Default Tenant manages display.
|
Note The number in parentheses next to the various options indicates how many recordings match the specific filter. |
Search for a recording or webcast
To search for a recording or webcast:
- Access your VidyoReplay Library or VidyoReplay Manager.
- Type all or part of the title or a tag into the search box at the top of the screen.
- Click the Search icon.
- Recording and Webcast results display in the main content part of the screen.
- Click a Recording or Webcast to access its content.
|
Note Webcasts display with a flashing green icon in the center of its preview image. |
|
Note Recordings or webcasts display in your VidyoReplay Library based on Access Levels. See 7. VidyoReplay Library and Manager access levels. |
