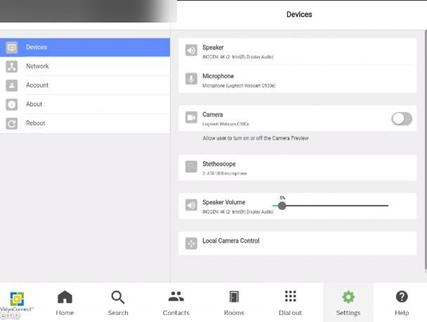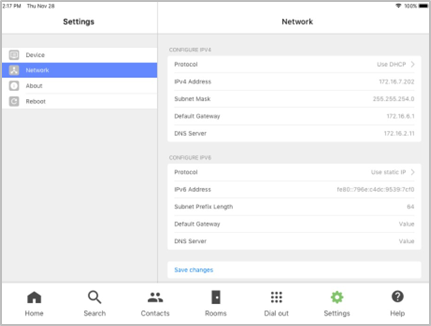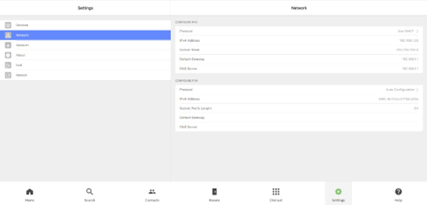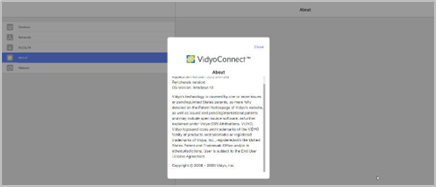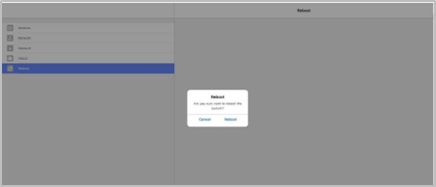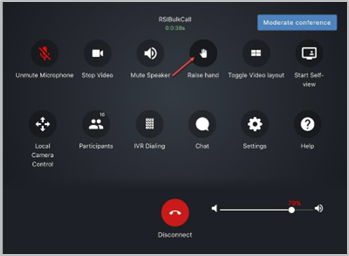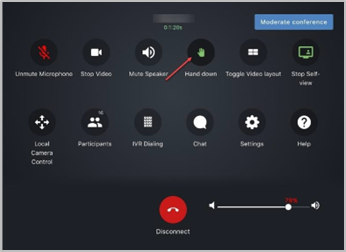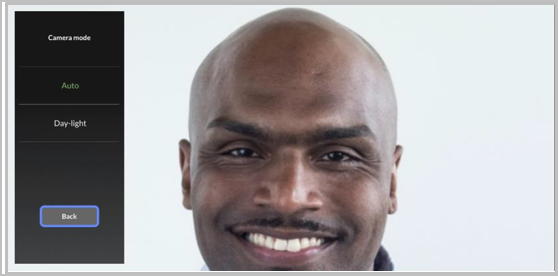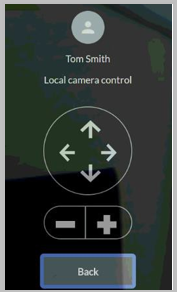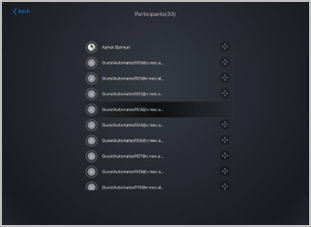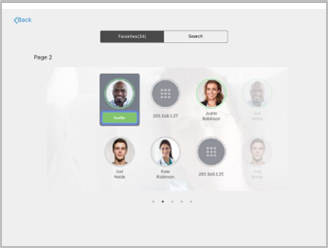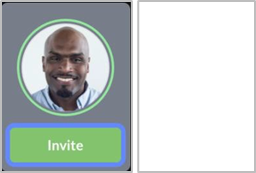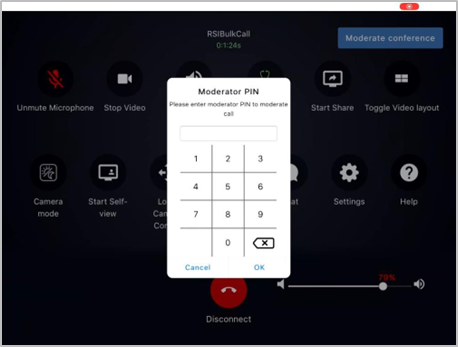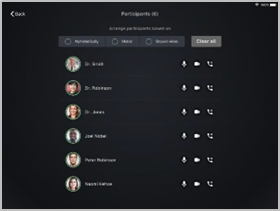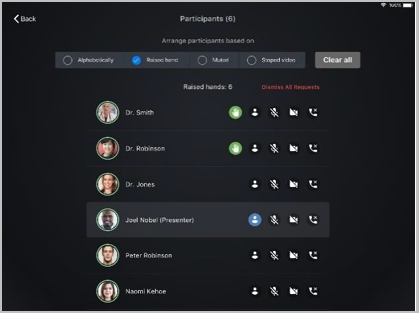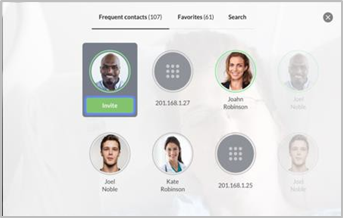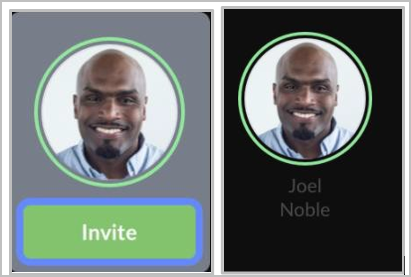4. Use the VidyoControl App for iOS and Android
This chapter describes how to perform pre-call and in-call tasks with your VidyoRoom systems or your VidyoConnect Room systems when you are using the VidyoControl application with iOS or Android devices.
With the VidyoControl app, you can access all the room control features you’ve come to expect, such as muting your mic, camera, and speaker, controlling your local camera, viewing, and inviting participants, chatting, and more.
Install the VidyoControl app
Before downloading the touchscreen VidyoControl app, ensure that the following requirements have been met:
- You must have an:
- Apple iPad running the latest released versions.
- Android tablet running the latest released versions.
- The VidyoConnect Room system must be reachable by the VidyoControl app over the Wi-Fi network.
To install the VidyoControl app:
- Install the VidyoControl app:
- For iOS devices, download the app from the App Store.
- For Android devices, download the app from the Google Play Store.
- Open VidyoControl app on your device. The Add Room System page displays. (Refer to Pairing the VidyoControl App to a VidyoRoom or VidyoConnect Room procedure below).
Pair the VidyoControl app to a VidyoRoom or VidyoConnect Room
Once you download the VidyoControl app, you can pair to the VidyoConnect Room and have access to all of the VidyoConnect Room in-call features.
|
Note The VidyoControl app works as a remote and touchscreen with your VidyoRoom (Classic UI) or with your VidyoConnect Room (Modern UI). |
Requirements
Before installing the VidyoControl app, contact your Admin for the following information:
- The IP address for each VidyoConnect Room that you want to pair/access.
- A pairing code (alpha and/or numeric) for each VidyoConnect Room that you want to pair/access. (To change or accept the default code, Admins can refer to Configure the remote control interface in the VidyoConnect Room and VidyoRoom Administrator Guide.)
To pair VidyoControl app to a VidyoConnect Room:
- Open the VidyoControl app from your device. The Add Room System Connection page displays.
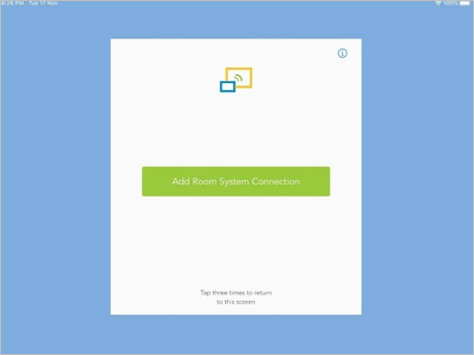
- For version information and to Send Logs, tap the Information button. The Information page displays the About and Send Logs tabs.
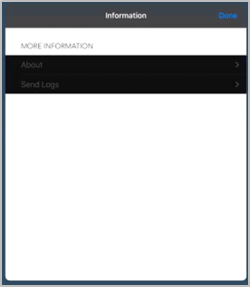
- When finished, tap Done.
- Tap the Add Room System Connection button. The New Room System page displays.
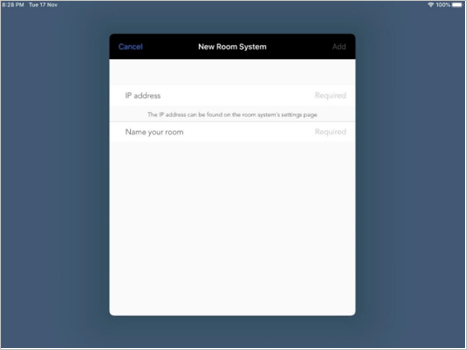
- In the IP address field, enter the IP address (provided by your Admin) of the VidyoConnect Room that you want to pair to.
- Enter a name (that you will remember) for the VidyoConnect Room in the Name your room field. For this example, the name “Meeting” will display as the VIdyoRoom or VidyoConnect Room name. The Add button becomes available in the top right.
- Tap Add or Done from your keyboard. The security pop-up displays.
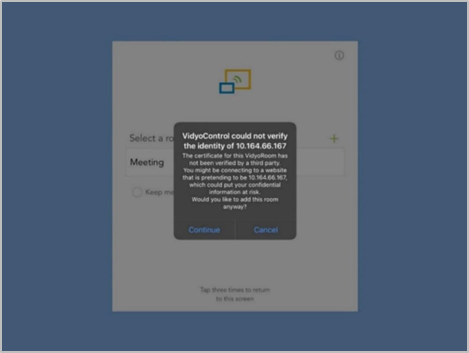
- Verify that the IP address you entered is valid and then tap Continue. The Select a room to connect page displays along with the new name you entered while adding for example, your VidyoConnect Room, named, “Meeting”. You can also add a VidyoRoom as well.
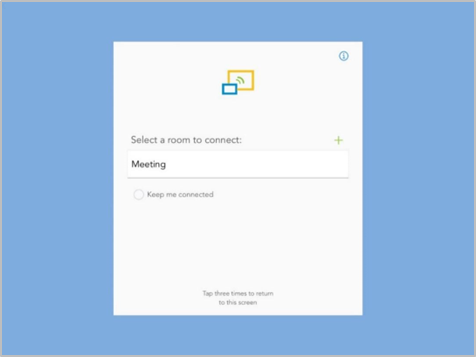
- Perform any of the steps below:
- Tap the VidyoConnect Room name you created (for example, “Meeting”) in the field to pair the VidyoControl app to this new VidyoConnect Room.
- Verify the IP address in the Security pop-up and then proceed to step 12 to pair your system.
- To add more VidyoConnect Rooms, tap the Add button to enter another IP address and new name for this new VidyoConnect Room that you want to pair with your VidyoControl app. Proceed to step 4.
- To edit or delete a room, swipe your finger from right to left over the VidyoConnect Room's name that you wish to edit or delete. Correct any details in the Edit Room System page that displays and then tap Done in the keyboard to save your changes or tap Save in top right corner.
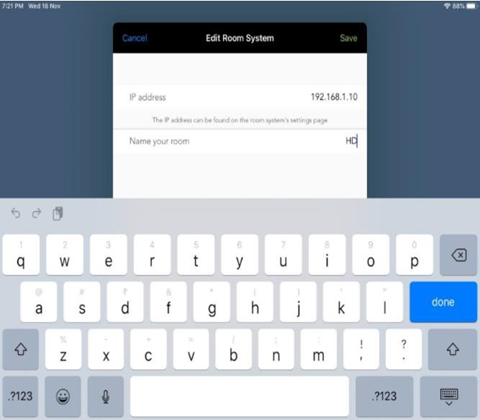
- Click Next. The New Room System pop-up displays.
- Click Continue. The Pairing page displays.
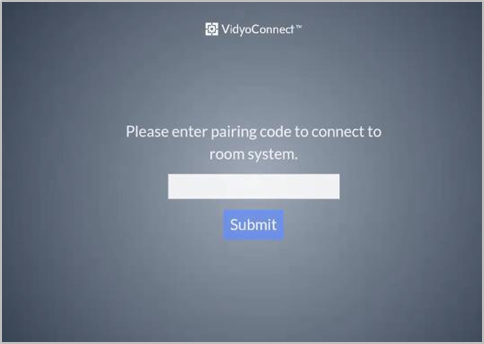
- Enter the Pairing Code from your Admin. The pairing code enables you to connect your VidyoControl app with your VidyoConnect Room system. If you need to obtain the pairing code, contact your system administrator. For more information, see the Configuring the Remote Control Interface section in the VidyoConnect Room and VidyoRoom Administrator Guide.
- Tap Submit. The following may occur:
- If the VidyoConnect Room is idle, the main VidyoControl app home page displays based on your system type: Healthcare or General Collaboration (see illustrations below).
- If the VidyoConnect Room is in a meeting, the In-call page displays.
|
Note Once you pair successfully and start navigating to in-call/pre-call screens, tap the screen three times to return to this screen to add, delete, or modify any rooms when necessary. |
VidyoControl app main page for Healthcare
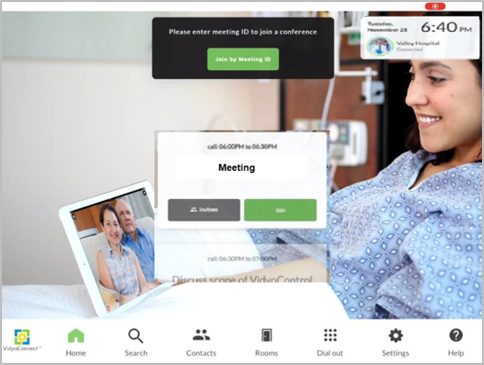
VidyoControl app main page for General Collaboration
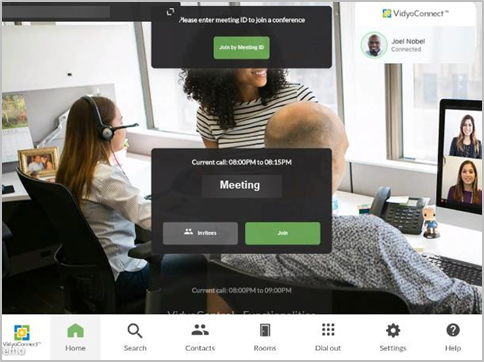
Unpair VidyoControl from your VidyoRoom system
To unpair the VidyoControl app from your VidyoConnect Room system:
- Tap on the VidyoControl app three times. The system will return to the home page.
- Swipe left to the delete the VidyoRoom entry. The system unpairs your device.
Configure the VidyoControl app system settings
The Settings menu allows the configuration of devices and is accessible anytime (pre-call or in-call); however, is view only during a call. If the Setting menus are protected with an access code you will be prompted by the app to enter the access code when you try to modify a protected settings, enter your access code and tap Done.
Both General Collaboration and Healthcare users can select their speaker, microphone, camera, and content share devices, set their speaker volume, allow users to turn on or off their camera or content share preview, and configure local camera control.
Only Healthcare users can select the Camera Mode.
To configure the system settings:
- Tap Settings from the bottom menu bar. The Access Code page displays. (Only if your Administrator has configured your Settings access with a code).
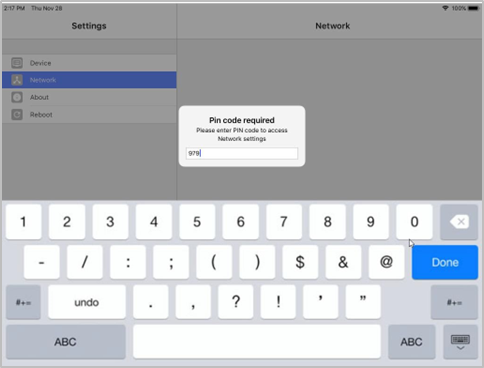
- Enter the access code in the text field.
- Tap Done. Once the valid access code is submitted, the main Setting page displays for you to view or update any of the settings at any time.
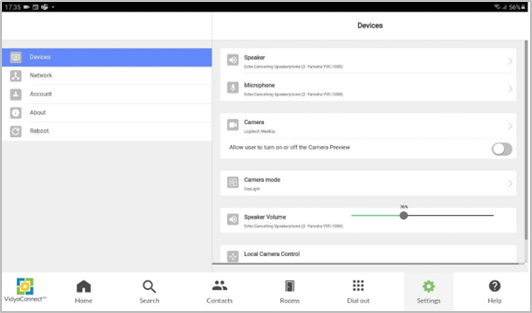
Note
Healthcare customers can adjust the settings for Camera Mode and Horus Scope. The illustration below displays the Camera Mode options: Auto and Daylight.
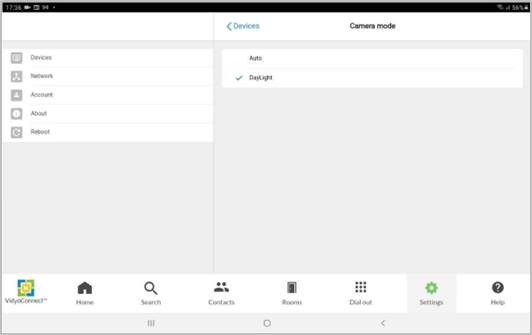
- Tap any of the following items on the left menu to access the settings for that page.
| Icon | Description |

|
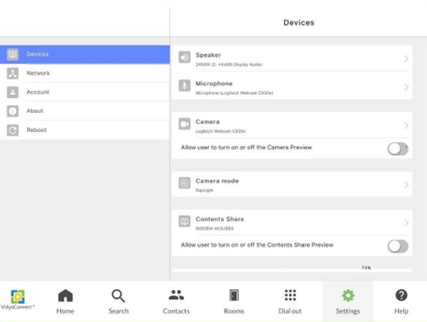
Note: The Devices illustrations above display most of the options you will see as a General Collaboration or Healthcare system type.
Note: On your touch screen device, you can go back to the main menu from the camera preview (self-view) mode by tapping the Back arrow when the system is idle (not in a conference). The Back arrow displays only when you open the camera preview from the main menu.
If you are a healthcare customer:
Note: Use a supported camera such as the VDO360 camera.
|

|
Network settings display on this screen and include your MAC address and specific UDP range values. To change network settings, click the grey arrow button next to Use DHCP to change to Use Static IP. IPv4 and IPv6 (if configured) settings also display showing the IP address, subnet, gateway, DNS, and whether or not your system is set to use DHCP and automatically obtain its IP address.
|
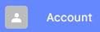
|
The VidyoPortal address, your username, and email address will display as previously set up by your Admin.
|
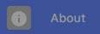
|
View the VidyoRoom model, Application version, Peripherals version, OS version, the Vidyo company description, and the copyright statement.
|
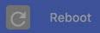
|
The Reboot pop-up window displays this message, Are you sure you want to reboot the system? Select Cancel to close this pop-up or select Reboot to reboot the system.
|
VidyoControl app pre-call features
This section describes the pre-call features.
Use the calendar integration feature
Your system administrator needs to enable the calendar integration feature in order for you to view your Vidyo-enabled upcoming scheduled meetings. Calendar appointments can be set up from a Google Calendar, a Microsoft Exchange calendar, or another supported calendar and will appear on the VidyoControl Calendar home page. If participants use calendar software other than the one configured for your VidyoControl Room system by your system administrator, some tags and notifications may not display correctly when viewed in different mail and calendar clients.
|
Note
|
Use the VidyoControl app Calendar Home page
This section briefly describes the icons and other onscreen items you see when you view the Calendar Home page before a call. It also provides cross-references so you can obtain more information as needed.
Use the Calendar Home page
|
Note Alternately, your Admin can configure your Contacts page to default as the home page from which you can select from your favorite People (contacts) or H.323 or SIP endpoints. |
VidyoControl app (General Collaboration):
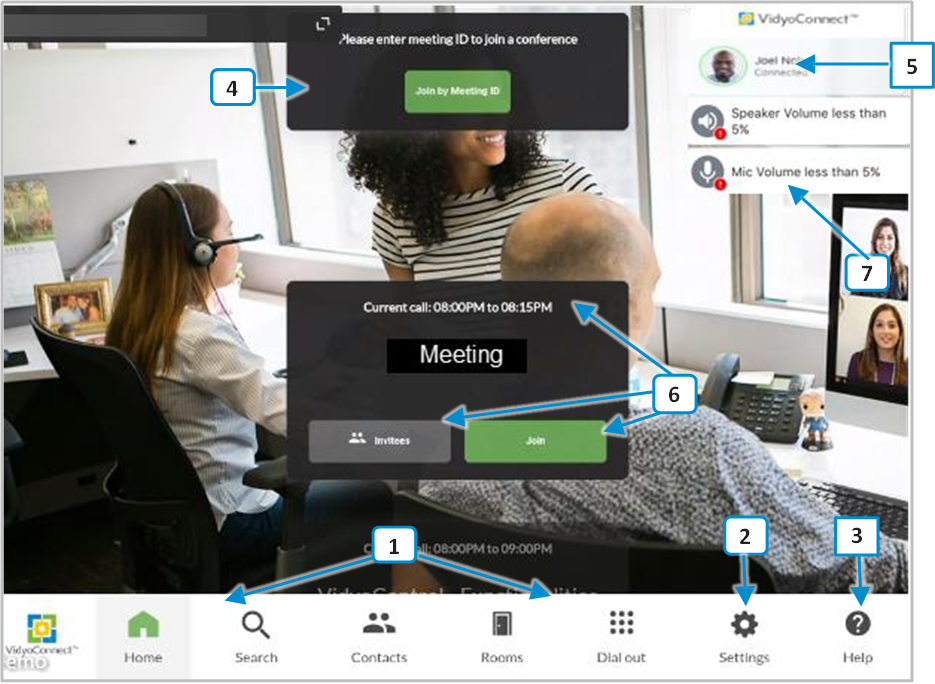
| Callout | Onscreen icons | Description |
| 1 |

|
The home page is configured in the Admin UI and can be either the Contacts page or Calendar Home page. |

|
The search page allows you to search and join calls by contact, by room, or by H.323/SIP endpoint as well as add or remove favorites. | |

|
The contacts page permits you to make calls to contacts as well as add or remove favorites. | |

|
The rooms page allows you to join rooms as well as add or remove favorites. | |

|
The Dial out page allows you to search for a different VidyoPortal as well as search for H.323/SIP endpoint and then easily join a call with any of them. (Enter only the IP address or the FQDN of the H.323/SIP endpoint). | |
| 2 |

|
Provides options to update your devices, network, and account. You can also view the About page as well as exit and reboot your system. |
| 3 |

|
Displays a customized Help page uploaded by your system administrator that includes contact information (phone and email), and important links for troubleshooting. |
| 4 |

|
Enables you to join a meeting by clicking Join by Meeting ID with your infrared or radio frequency remote control. |
| 5 |

|
Displays the name and extension of your VidyoConnect Room based on the information stored in the VidyoPortal to which you are connected. The current VidyoConnect Room time and date also displays. |
| 6 |

|
Enables you to view meeting details, invitees, and join meetings as well as allows you to use the up and down arrows to scroll through all calendar appointments for up to three hours in a day. |
| 7 |
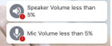
|
Provides a quick view of your speaker volume and mic volume settings. (These settings can be managed by an Admin or user with an IR Remote or VidyoControl app). Note: These alert messages will display only when the Microphone/Speaker volume is less than the minimum threshold level configured by your Admin. |
Join calendar meetings
The Calendar/Home page displays meetings as tiles below up to three hours in the future and up to one hour in the past.
The following information displays about each meeting:
- The subject of the meeting.
- The meeting start and end time.
- The Invitees button that enables you to view the participants who were invited to the meeting.
- The Join button that enables you to join the meeting.
- The prior and next meetings.
Join a calendar meeting by ID
VidyoConnect Room enables you to join a call by entering the meeting ID.
To join a call by meeting ID:
- Copy the Meeting ID (the extension of the room) from a Google or Exchange calendar appointment (without copying the #).
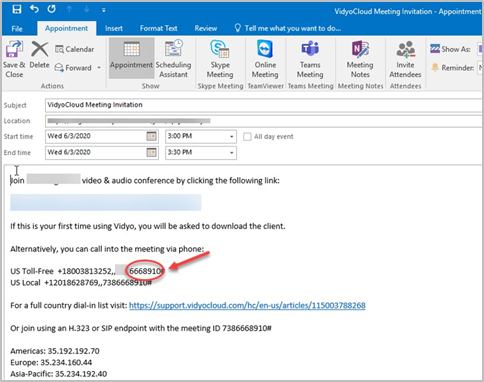
- From the VidyoRoom Connect home page, click the Join by Meeting ID button. The Please enter meeting ID to join a conference page displays. (You additionally may need to enter a PIN which will display to the right of the Meeting ID).
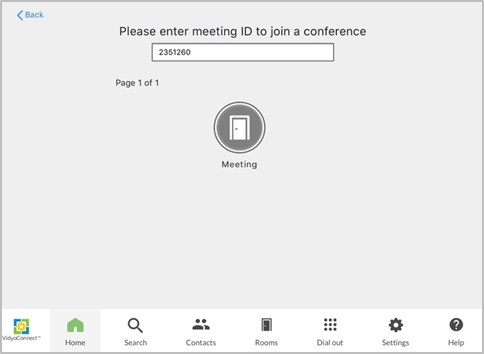
- Paste or enter the meeting ID.
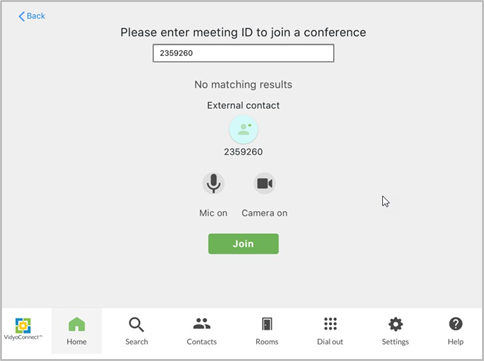
- Tap Join to enter the meeting and the Meeting Control page displays.
|
Note Before joining the meeting, you can mute your microphone or camera. |
Use the VidyoControl app Search page
The VidyoControl enables you to search for and add or remove a contact, room, or H.323/SIP endpoint and then easily call a contact or endpoint, or join a room.
To search for a contact, room, or H.323/SIP endpoint:
- From the VidyoControl Home or Contacts page, tap Search from the bottom menu bar.
- In the text box, begin typing a contact, room, or endpoint and as soon as you begin typing in this box, search results display on the bottom of the page.
- Tap the contact, room, or H.323/SIP endpoint that you want to join a call with. The Call or Join pages displays. (The Call button is available for contacts and the Join button displays when you join with a room).
- Call a contact
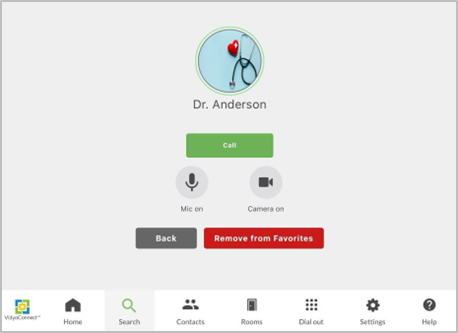
- Join with a room
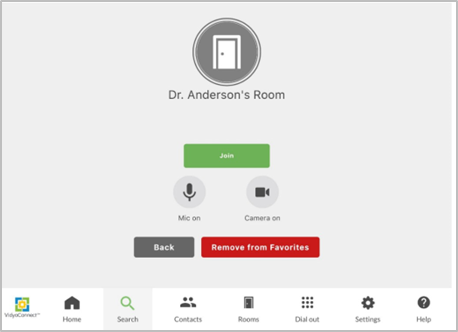
- Tap the buttons or use the arrow keys on your remote control to navigate to the following options:
- Tap Call if selecting a contact or endpoint. The Join button will not display for People.
- Tap Back to return to the previous page.
- Tap the Add to Favorites button to add the favorite contact, room, or endpoint to your Contacts home page. The Remove from Favorites button will display.
- Tap the Remove from Favorites button to remove the contact, room, or endpoint from your favorites on the Contacts home page.
|
Note To view more people, rooms, and endpoints, swipe from right left to scroll through the pages of data. |
|
Note Tap Call to join a call with a contact or an H.323/SIP endpoint. This button is only enabled when joining a call with a contact or an H.323/SIP endpoint. |
Use the VidyoControl app Contacts page
Your Admin may configure your VidyoControl Room to land on the Contacts home page instead of the default Calendar home page. When the Contacts page defaults as the home or when you select the Calendar option from the menu bar, you can easily manage your favorite contacts, and make and receive incoming calls. The Contacts home page will default with (0) favorites. To quickly join calls, add your favorite people, rooms and H.323/SIP endpoints to this page.
|
Note To add contacts, rooms, and H.323/SIP endpoints to the Contacts page, you must first go to the Search page or see Use the VidyoControl app Search page. If you want to view your calendar appointments for that day, proceed to VidyoControl App Calendar home Page. |
To view and join calls from the Contacts page:
- Tap the Contacts button from the Calendar home page or if set up by your Admin, the Contacts home page will display by default.
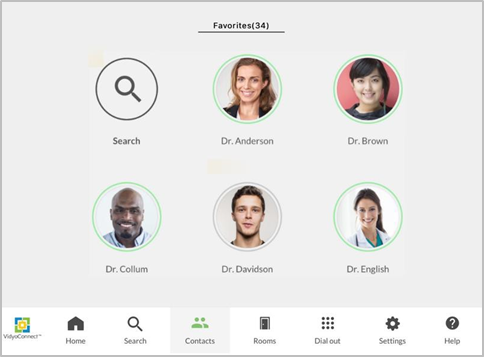
- Tap Search to add favorite contacts, rooms, and endpoints or see Use the VidyoControl app Search page. The Search page displays from which to add contacts, rooms, and endpoints that will display in the Contacts page.
- Tap Contacts to view the contacts, rooms, and endpoints that you added.
- Tap the contact that you want to join a call with. The Join page displays.
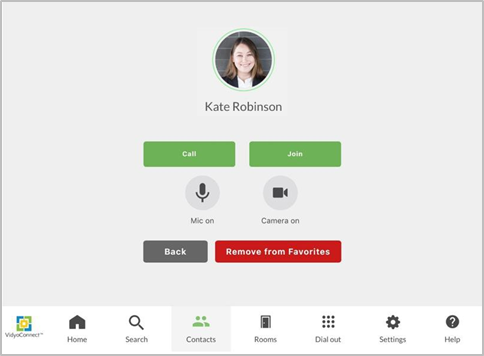
- Tap the buttons or use the arrow keys on your remote control to navigate to the following options:
- Tap Call to make a direct call and tap Join to join the room of the contact.
- Tap Back to return to the previous page.
- Tap the Add to Favorites button to add the favorite contact to your Contacts home page. The Remove from Favorites button will display.
- Tap the Remove from Favorites button to remove the contact from your favorites on the Contacts home page.
|
Note The Call button will be available for People, if the contact is online and not busy. |
Use the VidyoControl app Rooms page
The Rooms page allows you to join your own room that an Admin previously set up. You can additionally add other rooms by searching for them and adding them as favorites from which you can join calls.
To access your rooms and join calls:
- Tap Rooms.
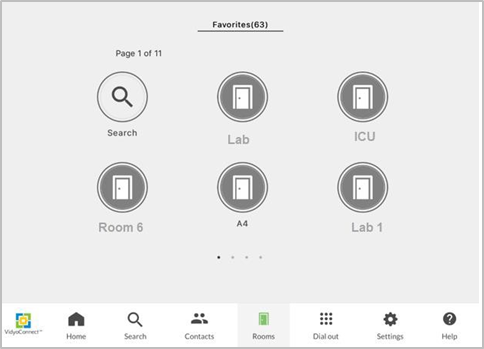
- Tap Search to add favorite rooms or see Use the VidyoControl app Search page. The Search page displays and you can add rooms that will display in your Rooms page.
- Tap Rooms to view the rooms that you added.
- Tap the room that you want to join a call with. The Join page displays.
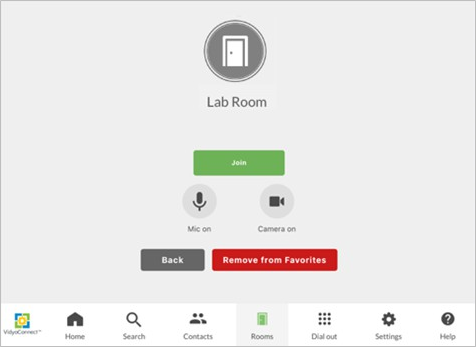
- Tap the buttons or use the arrow keys on your remote control to navigate to the following options:
- Tap Join to join a call with the room.
- Tap Back to return to the previous page.
- Tap the Add to Favorites button to add the room as a favorite to your Contacts home page. The Remove from Favorites button will display.
- Tap the Remove from Favorites button to remove the room from your favorites that display on your Contacts home page.
|
Note The Call button will display only for People (contacts) and endpoints. |
Use the VidyoControl app Dial out page
The VidyoControl app enables you make a direct call to an H.323/SIP endpoint.
To call an H.323/SIP endpoint:
- Tap the Dial out button.
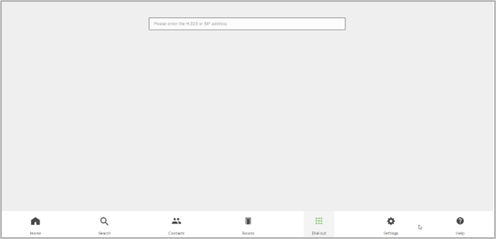
- Enter the IP address or the FQDN of the H.323/SIP endpoint.
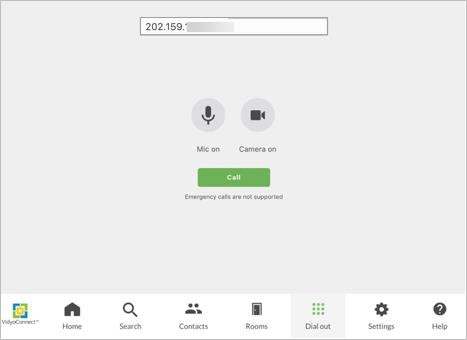
- Tap Call or use the arrow keys on your remote control.
|
Note The application does not support emergency numbers such as 911. |
VidyoControl app in-call features
HealthCare or General Collaboration users can access the Moderate Conference functions only with the VidyoControl app. Also, as the Moderator, if you are using your own room, you do not need to enter a moderator PIN.
As the moderator of the call, you can select Presenter or Group mode.
- Presenter mode - All the participants’ mics get muted and they must use the Raise Hand button to request to speak, and you (as the moderator) can select who to mute or unmute.
- Group mode - The participants can mute or unmute their own mics (unless you hard mute them) and the Raise Hand function is not available.
- For more information on these modes, see Use the moderator and recording features.
General Collaboration In-call page
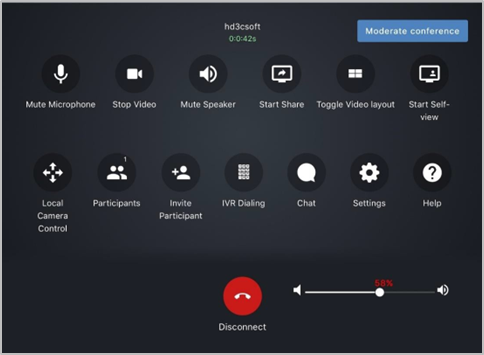
Healthcare In-call page
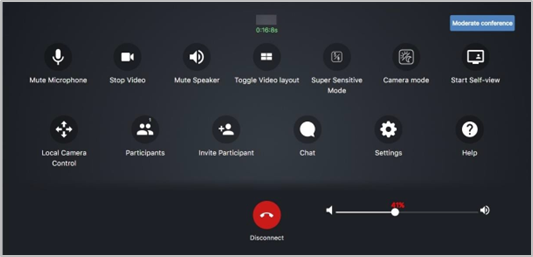
|
Note
|
Menu bar buttons
Select or tap any of the following buttons.
| Icon | Description |

|
Select or tap the Moderate conference button to moderate the conference. For more information, about these controls, see Use the moderator and recording features. |

|
Select or tap the Mute Microphone button to mute the microphone. |

|
Select or tap the Stop Video button to stop your video from displaying. |

|
Select or tap the Mute Speaker button to turn the computer speaker on/off. |

|
Select or tap the Raise Hand button to raise your hand to ask to speak during a large meeting/moderated call. Note: The Raise Hand button will only display when the conference is in Presenter Mode and when the participant is not a presenter in the conference.
|

|
Select or tap the Start Share button which displays as green when enabled. This option only displays when using compatible content-sharing devices with your VidyoConnect Room system. The shared content source should be selected automatically, but you can manually select it from the Configuring System Settings menu. For information about sharing, see Share content to a conference. |

|
Toggle Video Layout: When in a conference, participants can easily modify the layout from Grid Mode (default) or Theatre Mode. Select or tap the Toggle Video Layout button to switch from Grid or Theatre modes: Grid Mode: All participants display as the same sized tile. Theatre Mode: The loudest speaker displays as the biggest tile, while all other participants display as smaller tiles. |

|
The Camera Mode button displays green when enabled and will display the Camera Mode screen from which you can select Auto , Day-light, or click Back to return to the in-call screen.
|

|
The Super Sensitive button displays green when enabled and gray when not enabled. |

|
Select or tap the Stethoscope button which displays as green when enabled. Note: This button is only available for Healthcare. |

|
Select or tap the Horus Scope button which displays as green when enabled. Note: This button is only available for Healthcare. |

|
Select or tap the Self-View button which is green when enabled. |

|
Select or tap the Local Camera Control button and then a pop-up displays in the left-side of the page allowing you to Pan, Tilt, and Zoom your connected camera.
|

|
Tap the Participants button to view conference participants, pin them to specific system screens (refer to Pin Participants to Specific Screens), and/or pan, tilt, and zoom their cameras.
|

|
|

|
Select or tap the IVR Dialing button to dial out. |

|
Select or tap Chat to enable chat function to send and receive messages that will display in the upper right corner of the page. |

|
You can tap Settings to view your settings; however, you cannot adjust devices for example during a call. |

|
Select or tap Help to display a customized Help page uploaded by your system administrator that includes contact information and important links for troubleshooting. |

|
When you are ready to end the call, select or tap the Disconnect button. |

|
Use the scroll bar to adjust the local speaker volume of the conference. |
Use the moderator and recording features
Moderation and recording features are available for both General Collaboration and Healthcare customers. Becoming a moderator allows you to use call control functions, such as muting and unmuting the conference participants and recording the conference.
At the top of the Moderate conference control page there are two conference type options: Group mode or Presenter mode.
- Group mode is the default mode and everyone will join a call with their microphone or camera enabled (unless a user previously mutes). The Raised hand feature is not available in this mode.
- In Presenter mode, all participants’ mics are muted, except for the presenter. The presenter has the option to unmute any person when they use the Raise hand option.
- On the Presenter and Group Mode pages, the moderator can:
- Invite others people or H.323/SIP endpoints to join the call.
- Lock and unlock the room. When you lock a room, no additional participants can join that room.
- Record the call.
- Send the link of the recordings to the participants in the call as well as to others who may have missed the call.
- If you want to become the conference moderator, you must first enable a Moderator PIN for the conference room. To do so, you must:
- Ask your Admin to set up the Moderator PIN on a specific conference room via the Admin portal.
- Set the Moderator PIN via the Admin portal. For more information, refer to the VidyoPortal and VidyoRouter Administrator Guide.
|
Note The recording features are available only if you have purchased VidyoReplay (Version 20.2.0 and later which uses HTML5 Player). |
|
Note If you use your own room to join a call, you don’t need to enter a Moderator PIN to moderate your call. If your join someone else’s room, you will need to obtain the Moderator PIN to moderate the call from the room owner via email or other communication channel. |
To moderate a conference in Group or Presenter Mode:
- From your VidyoControl app calendar or room, tap Join from the meeting you want to moderate. The Joining the call and Moderate conference pages display in sequence.
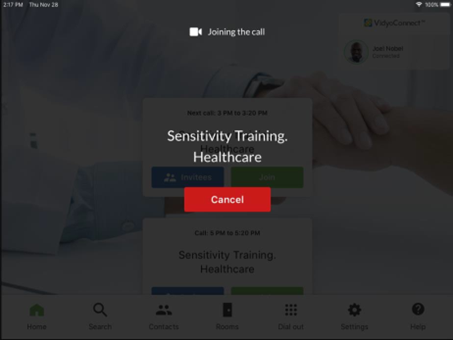
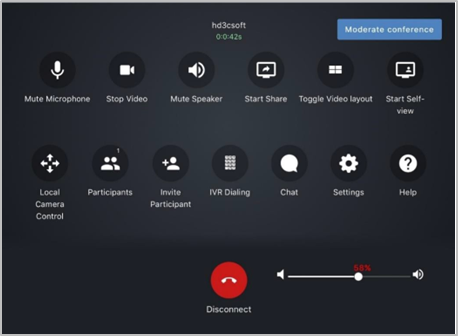
- Tap Moderate conference from the In-Call page. The PIN page displays.
- Enter your PIN and tap OK. The Group page displays for the conference moderator.
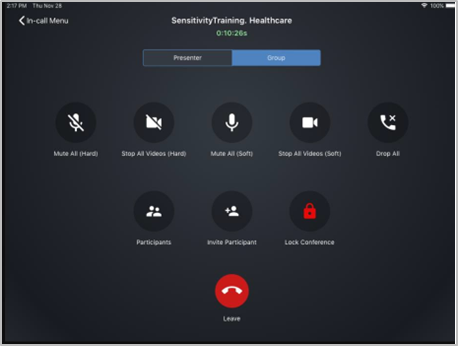
- In Group Mode, a user can select Participants and the below Participants page displays. In Group mode:
- All participants can mute or unmute their own mics (unless you hard mute them).
- You can only sort the participants alphabetically and by whether their mics or cameras are muted.
- The Raise Hand function is not available.
- Participants – Group Mode
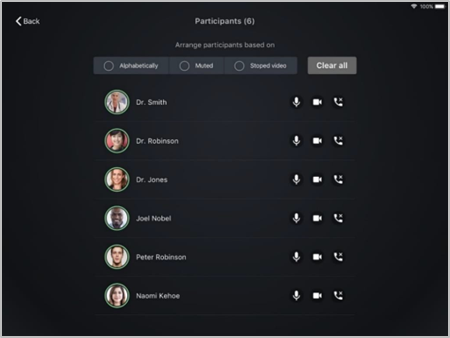
- From the main Moderator page, tap Presenter to switch to Presenter mode. The Enter presenter mode pop-up displays.
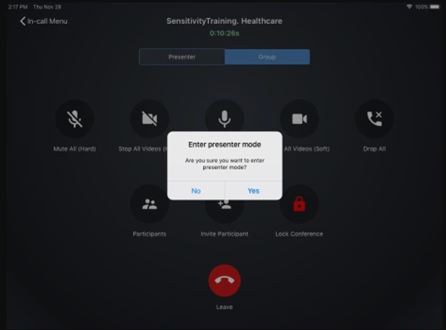
- Tap Yes to switch to Presenter mode.
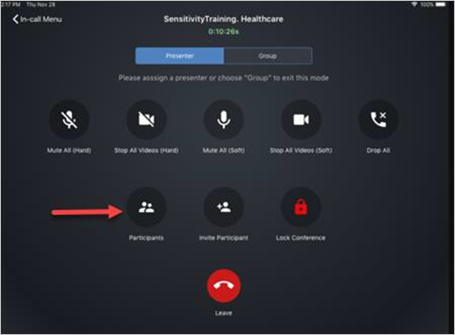
- Tap Participants to access the conference moderation functions and to sort participants. The Participants page displays.
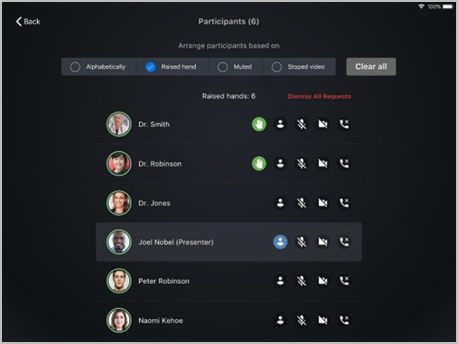
- A moderator can perform the following actions on this page in Group or Presenter Mode:
- To arrange participants tap: Alphabetically, Raised hand, Muted, or Stopped Video. All participants for that category will display at the top of the list. For example, if you tab Raised hand, all the participants with raised hands will display at the top of the Participant’s list. To clear the filtered selection, tap Clear All. Note: You are only permitted to tap one sort option at a time.
- To dismiss all the raised hands, tap the Dismiss All Requests red link and all the buttons will go away.
- Tap on any of the moderator buttons:
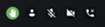
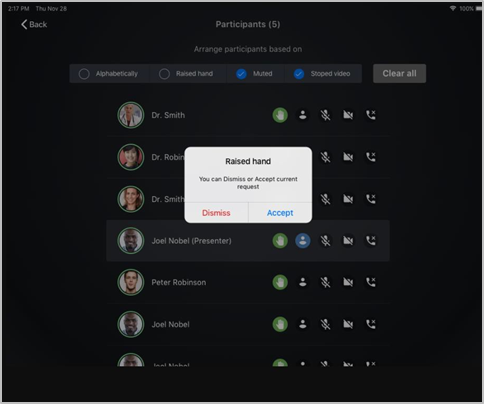
- Tap the Raised Hand button to allow a participant to speak and a pop-up displays. You can tap Dismiss or Accept to dismiss or allow the participant to speak.
- Tap the Presenter button to give a participant presenter privileges.
- Tap the Mic button to allow a participant to speak.
- Tap the Camera button to unmute a participant’s camera.
- Tap the Phone button to disconnect a participant from the call.
|
Note If you are using your own room, the Moderator PIN pop-up will not display and you will not be required to enter a PIN. |
|
Note In Presenter mode, all the participants’ mics get muted and they must use the Raise Hand button to request to speak, and you (as the moderator) can select who to mute or unmute. |
Moderator and recording buttons
Select or tap any of the following buttons.
| Icon | Description |

|
At the top of the control page there are two conference type options: Group mode or Presenter mode.
|

|
Select or tap the Mute All (Hard) Microphone button to unmute the microphones for all participants. Participants cannot unmute their microphones during the call. |

|
Select or tap the Stop All Videos (Hard) button to unmute all the videos from displaying for all participants. Participants cannot unmute their cameras during the call. |

|
Select or tap the Mute All (Soft) button to mute all participants’ microphones. Participants are allowed to unmute their microphones. |

|
Select or tap the Stop All Videos (Soft) button to stop all participants video from displaying. Participants can unmute to display their videos. |

|
Select or tap the Disconnect All button to end the call and disconnect all participants. |

|
Select or tap Participants to view a list of conference participants in Group or Presenter modes.
Group mode:
Presenter mode:
|

|
Select or tap the Invite Participant button to invite participants to join the call if you are the meeting room owner or can moderate the meeting. This option only displays if you are the Room owner or a Moderator; otherwise this option will not display. If the participant is allowed to join the call, select the green Invite button below the participant’s name/avatar.
If the participant is not allowed to join the call, the Invite button will not display below their name.
Enter a name in this text box to search for a contact. As soon as you begin typing, search results display. Use the arrow keys on your remote control to move down from the search box and highlight a desired contact from the search results. |

|
The room displays white when unlocked and red when locked. |

|
Tap or select the Start Recording button to start recording your meeting. To stop recording, press the Stop Recording button. To pause the recording, tap or select the Pause button. To stop the recording, tap or select the Stop button. This option is only enabled if your organization has VidyoReplay version 20.2.0 and later and when you are the moderator of the room. For more information about VidyoReplay, contact your Vidyo sales representative. |

|
When you are ready to end the call, select or tap the Disconnect button. |