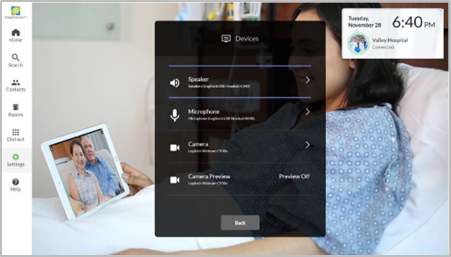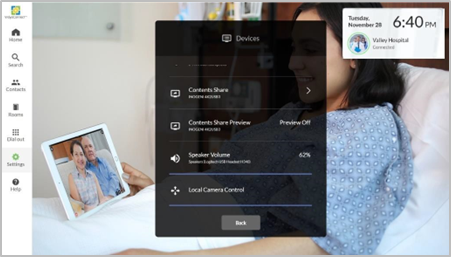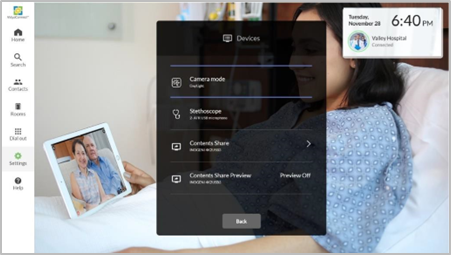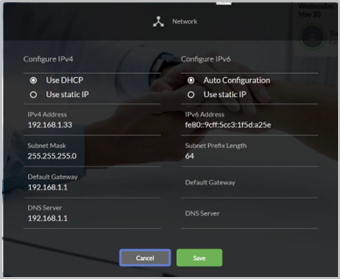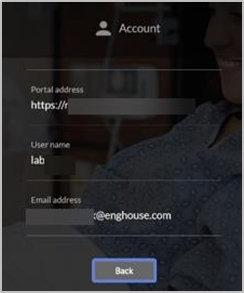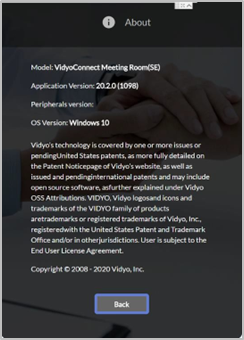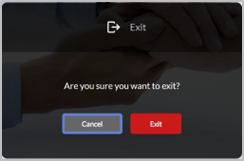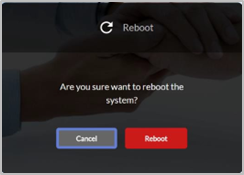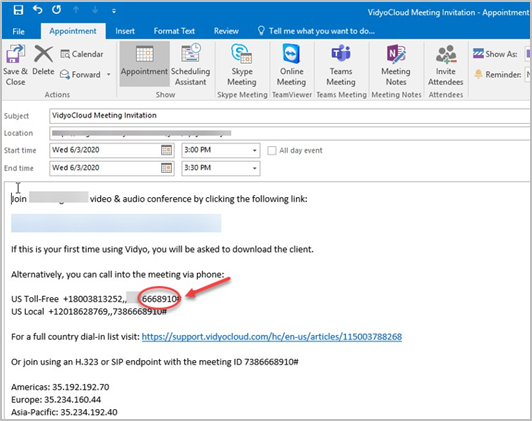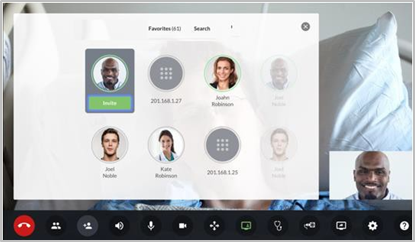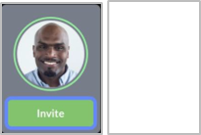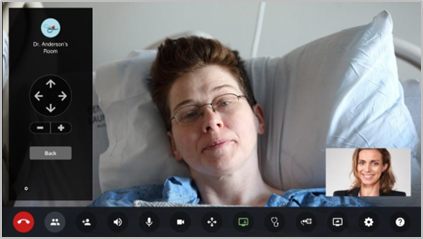3. Use the VidyoConnect Room
Configure system settings
The Settings menu enables the VidyoConnect Room system user or Admin to configure the system and can be accessed pre-call or in-call. Make sure to set your system settings prior to a call since these settings cannot be changed during a call.
|
Note Although settings are accessible during calls, you cannot change settings (such as network IP, device settings, etc.) during a call. |
To configure the system settings:
- Press Settings on your remote control. The Settings menu displays.
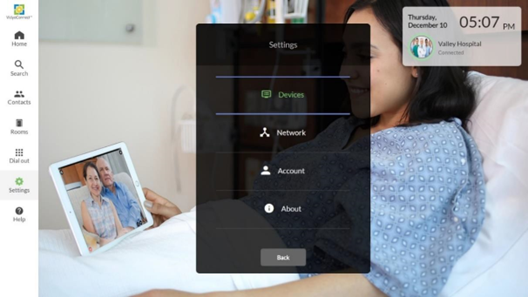
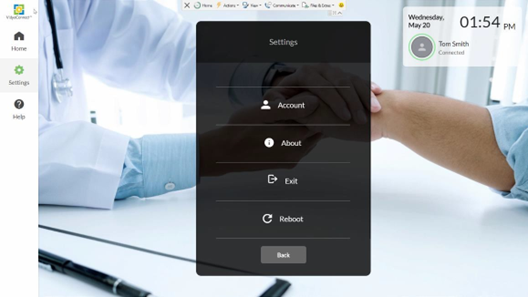
- Select any of the following icons on the Settings menu to access the settings for that screen.
|
Note In order to view the additional settings (e.g., Exit and Reboot) that are located below the About setting, scroll down by pressing the down arrow anywhere below the About area. Exit is only visible to VidyoConnect Room SE users; other users only see the Reboot setting. |
| Icon | Description | |

|
The Devices option enables you to view your configured devices: Camera, Audio, (Speaker and Microphone), Content Share, Stethoscope, and Horus Scope. Select a device (for example, Audio, Camera, and Content Share) to change its settings. You can also perform these operations:
|
|

|
The Network option displays network configuration information. Your VidyoConnect Room is set to Use DHCP by default. This enables it to automatically obtain its IP address. If desired, you can change the disabled network settings, turn DHCP off, and provide values for IPv4 or IPv6 Address, Subnet Mask, Default Gateway, and DNS Server.
|
|

|
The Account option displays a static screen that shows the configured values entered by your Admin in the Admin UI for the Portal address, user name, and email address that is configured with your calendar integration.
|
|

|
The About option displays the VidyoConnect Room version being used, the Enghouse Vidyo company description, and the copyright statement.
|
|

|
The Exit option allows you to exit the VidyoConnect Room system and only displays for VidyoConnect Room SE customers. The Exit option will not display for customers using these VidyoRoom systems: HD-3, HD-3C, and HD-2.
|
|

|
The Reboot option enables you to reboot your system.
|
Pre-call features
|
Note General Collaboration and Healthcare customers must use the VidyoControl app to access the moderation, recording, waiting room, and layout options/features. |
Use the Calendar Home page
The Home page is configured by your Admin in the Admin UI and can be either the Calendar page or the Contacts page. (The only exception is for Patients who only see the Calendar page and not the Contacts page). This section describes what you will see when the Calendar page is your Home page.
|
Note Your Admin may have configured your default Home page as the Contacts page instead of the Calendar page. If so, for more information see Use the Contacts page. |
Calendar Home page with General Collaboration
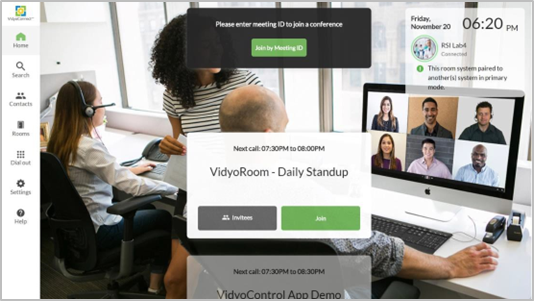
Calendar Home page with Healthcare
Medical Cart With calendar integration:
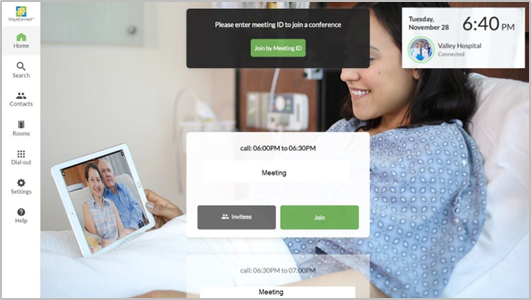
Patient view with calendar integration:
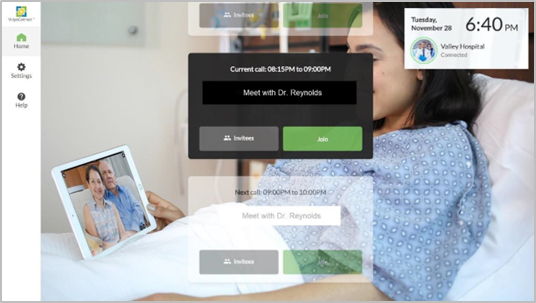
Patient view without calendar integration:
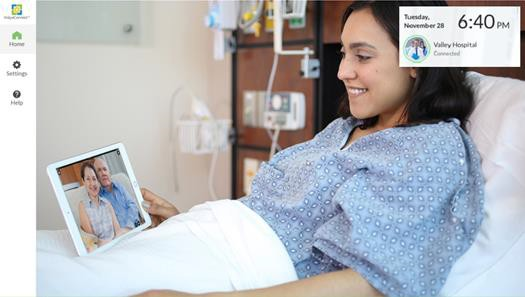
Use the Calendar Home page with Primary/Secondary pairing
Additionally, if your Admin configures your system in Primary mode, you can schedule meetings via calendar integration and have access to all the in-call functionality. If your Admin sets your system to Secondary mode, you will only have access to Settings and Help buttons and will not have calendar integration or the ability to schedule meetings. Illustrations are included below.
|
Note The primary and secondary messages will only display in the upper-right of the page when one or more room systems are paired together. If you room systems are not paired together, then these messages will not display. |
General Collaboration in Primary Mode with calendar integration:
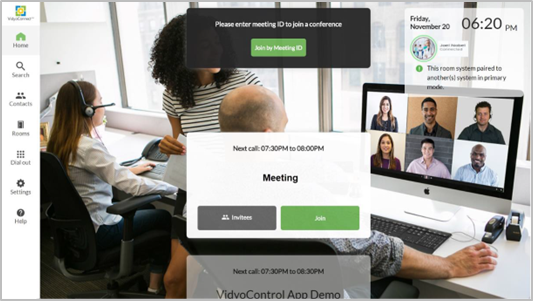
General Collaboration in Secondary mode (no calendar integration):
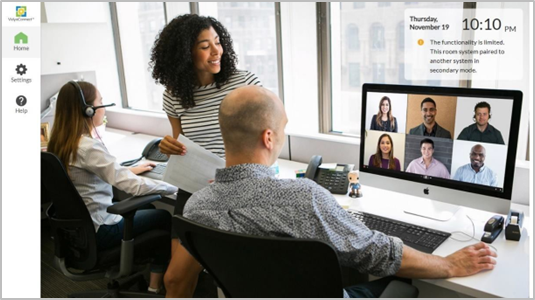
Use the calendar integration feature
Your Admin needs to enable the calendar integration feature in order for you to view your upcoming Vidyo-enabled scheduled meetings on your VidyoConnect Room Calendar Home page. Calendar appointments can be set up from a Google Calendar, a Microsoft Exchange calendar, or another supported calendar and will automatically appear on Calendar Home page.
If you use calendar software other than the one configured for your VidyoConnect Room by your system administrator, some tags and notifications may not display correctly when viewed in different mail and calendar clients.
|
Note Vidyo-enabled and non-Vidyo enabled meetings will display in the UI; however, you cannot join non-Vidyo enabled calls via the Calendar page. Instead of using the calendar feature, you can join calls via the Rooms tab as long as all the users joining the call are signed in to the same VidyoPortal. |
Understand the Calendar Home page
This section describes the icons and other onscreen items you will see on your Pairing, General Collaboration, Patient, or Medical Cart system type when viewing the Calendar Home page before a call.
|
Note Even though the Calendar home page example below illustrates a Healthcare page, the General Collaboration page has the same buttons, options, and features. It also provides cross-references so you can obtain more information as needed. |
Medical Cart view (sample):
|
Note General Collaboration and Healthcare users all have a streamlined user experience to enable them to quickly join meetings with enterprise participants or with a doctor or medical team. Patients only need to use the Home, Settings, and Help onscreen icons as described in the following table. |
| Callout | Onscreen icons | Description |
| 1 |

|
The Home page is configured in the Admin UI and can be either the Contacts page or Calendar page. |

|
The Search page allows you to add, remove, or join calls with your favorite contacts, rooms, or H.323/SIP endpoints. | |

|
The Contacts page enables you to make calls to your favorite contacts as well as add or remove favorites. Contacts are defined as “people” and “H.323/SIP endpoints” and will display with an avatar picture or icon. | |

|
The Rooms page allows you to make calls to favorite rooms as well as add or remove favorites. You can add rooms to this page from the Search page. | |

|
The Dial out page allows you to search for H.323/SIP endpoints and then easily join a call with any of them. | |
| 2 |

|
Provides a way for you to update your devices and network You can also view the About page as well as exit and reboot your system. (Exit is only available for VidyoConnect Room SE customers.) For more information, see Configure system settings. |
| 3 |

|
Displays a customized Help page uploaded by your Admin that includes contact information and important links for troubleshooting. For more information, see Use the Help page. |
| 4 |

|
Enables you to join a meeting by clicking Join by Meeting ID with your infrared remote control. |
| 5 |

|
Displays the name of your VidyoConnect Room based on the information stored in the VidyoPortal to which you are connected. The current VidyoConnect Room time and date also displays. |
| 6 |

|
Enables you to view meeting details and join meetings as well as allows you to use the up and down arrows to scroll through calendar appointments that will display within a three-hour timeframe. |
Join a meeting using the calendar
The Calendar Home page displays meetings as tiles in the middle of the page. You can scroll to see meetings that are scheduled for up to three hours in the future and up to one hour in the past.
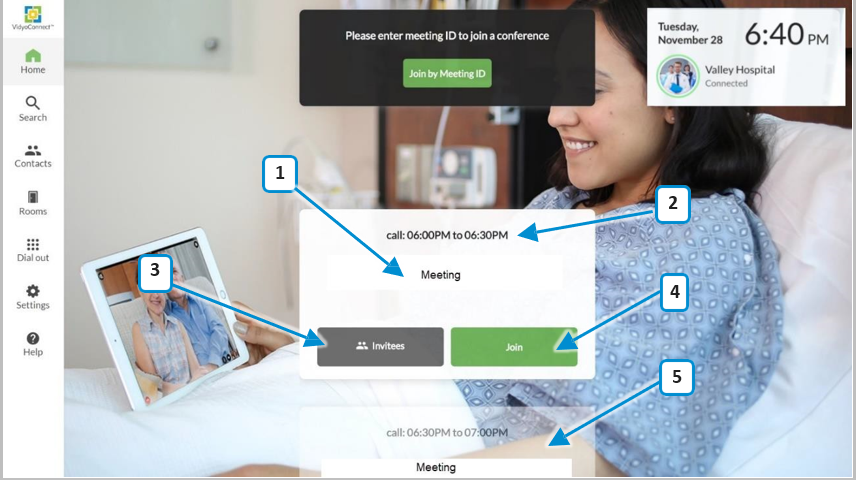
The following information displays about each meeting:
- The subject of the meeting.
- The meeting start and end time.
- The Invitees button that enables you to view the participants who were invited to the meeting.
- The Join button that enables you to join the meeting.
- The prior and next meetings.
|
Note Vidyo-enabled and non-Vidyo enabled meetings will display in the UI; however, you cannot join non-Vidyo enabled calls via the Calendar page. |
To join a meeting using the calendar:
- Click the Join button on the calendar tile of the meeting you want to join.
Join a meeting using a meeting ID
VidyoConnect Room enables you to join a call by entering the meeting ID from a previously created Microsoft Exchange calendar or a Google Calendar appointment. If a meeting is PIN protected, you will need to enter a PIN before joining the call.
To join a meeting using a meeting ID:
- Open the Vidyo meeting invitation from your Google or Exchange calendar appointment.
- Copy the meeting ID (the extension number of a rom) from the meeting invitation. For example, in the meeting invitation below, the meeting ID is 6668910 (without the # sign).
- From the VidyoConnect Room Home page, click the Join by Meeting ID button.
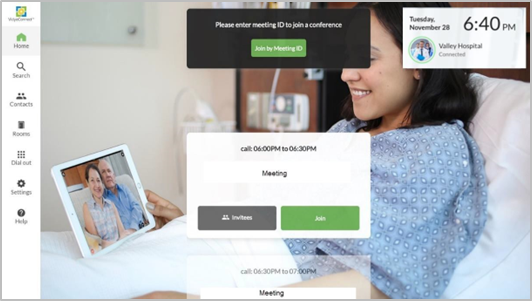
- Enter the meeting ID (without the #). (Only numeric values are accepted). One of the following screens displays after you enter the meeting ID:
- A screen that displays rooms that match the meeting ID.
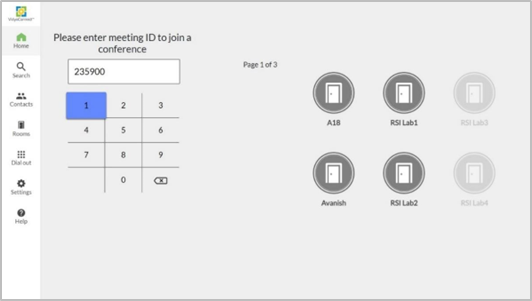
- A screen that displays no rooms that match the meeting ID. If this occurs, check that you entered the correct meeting ID.
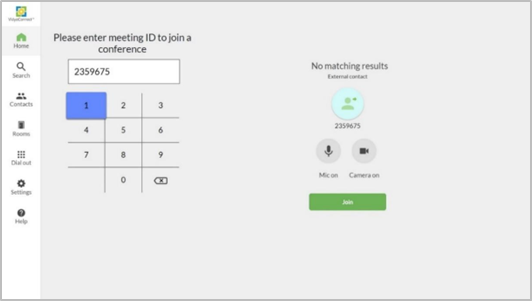
- Click Join to join the meeting.
- If the meeting is PIN-protected, a pop-up will display asking for you to enter a PIN.
|
Note If the room is PIN-protected, the PIN will display after the meeting ID. For example, if you see US Toll free: +1-800-555-5555, 1475555 *6555, the PIN is 6555. |
|
Note Sometimes you will receive the message, “No matching results”; however, the Join button is still available for you to enter a meeting successfully. When this happens, the H323/SIP endpoint you entered was recognized as a valid meeting ID by the system. |
|
Note Before joining the meeting, you have an option to mute your microphone and/or camera. |
Use the Search page
The Search page enables you to search for and add your favorite People, Rooms, and/or H.323/SIP endpoints. You can then easily join a call with any of these. Additionally, you can remove these favorites from the Contacts or Rooms pages.
To search for a contact, room, or H.323/SIP endpoint:
- From the Home page, click Search from the side menu.
- Begin typing the name or number of a contact, room, or endpoint in the text box.
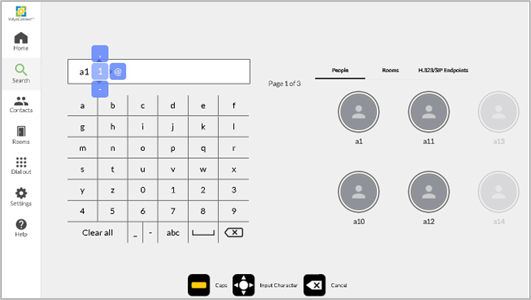
- As soon as you enter two numbers or letters, search results display on the right side of the page.
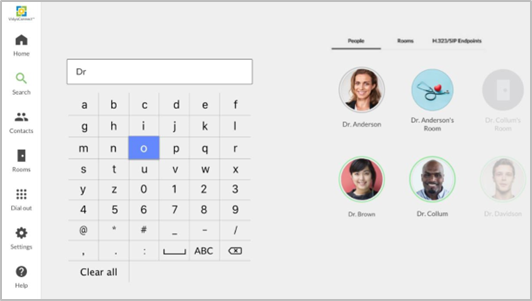
- If no contact, room, or endpoint matches your search, the screen displays “No matching results”.
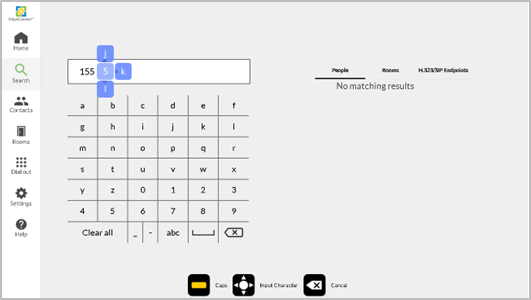
- Use the arrow buttons to navigate between the People, Rooms, and H.323/SIP Endpoints in the search results.
- Click the Contact, Room, or H.323/SIP endpoint that you want to join a call with.
- If the contact, room, or endpoint you selected is not yet a Favorite, the page displays with the Add to Favorites button.
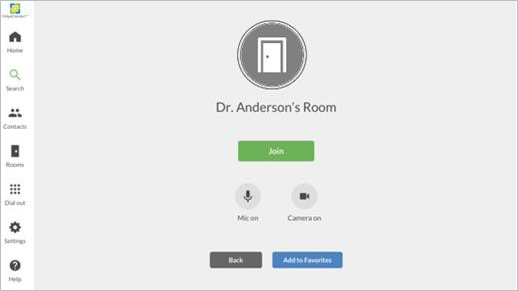
- If the contact, room, or endpoint you selected is already a Favorite, the page displays with the Remove from Favorites button.
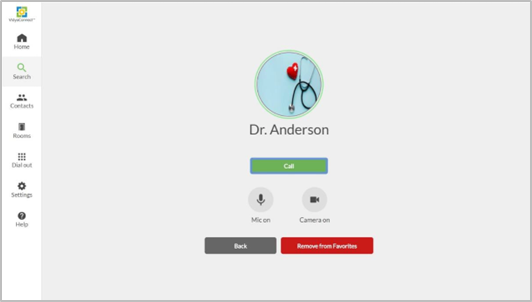
- Use the arrow keys on your remote control to navigate to the following options:
- Click Call to make a direct call with the contact. The Call button displays only for contacts and endpoints; it does not display for rooms. In addition, this button is disabled if the contact is offline or busy.
- Click Join to join a room. The Join button displays only for rooms; it does not display for contacts or endpoints.
- Click Mic on to toggle your microphone on or off.
- Click Camera on to toggle your camera on or off.
- Click Back to return to the previous page.
- Click Add to Favorites to add the Favorite contact, room, or endpoint to your Contacts page. This button only displays if you previously did not add the contact, room, or H.323/SIP endpoint as a Favorite.
- Click Remove from Favorites to remove the contact, room, or endpoint from your Favorites on the Contacts page. This button only displays if you already added the contact, room, or H.323/SIP endpoint as a Favorite.
|
Note Because you cannot input alphanumeric characters using the infrared remote control, the VidyoConnect Room offers a pre-call Remote Control keypad (also known as the Lucky Clover keypad) that is enabled by default and allows you to enter characters. Activate this function by typing in the search field. The page will display with matching results or no matching results. The Lucky Clover keypad can be disabled by your system administrator. (To disable it, the Admin must go to the Admin UI Settings tab and deselect the Lucky Clover Keypad checkbox from the Preferences section). |
|
Note The people and H.323/SIP endpoints added from this Search page will display as avatars or icons in the Contacts page. The Rooms added from this Search page will display as Rooms in your Rooms page. |
Use the Contacts page
Your Admin may configure your VidyoConnect Room Home page as the Contacts page instead of the default Calendar page. When the Contacts page is set as the Home page or when you select the Contacts option from the menu bar, you can easily manage your favorite contacts as well as make and receive incoming calls. The Contacts page displays results of your Favorites on pages that you can scroll through.
If you are a first-time user, the Contacts home page will not display any Favorites. Go to the Search page to add your favorite people, rooms, and H.323/SIP endpoints to this page so you can quickly and easily join calls with them. People (contacts and endpoints) display on the Contacts page and are differentiated by their avatars and icons. Any rooms added from the Search page display on the Rooms page.
To join calls from the Contacts page:
- Click the Contacts button from the menu bar, or if your Admin set up the Contacts page as your Home page, the page will display by default. If you have previously searched for and added Favorites (contacts and endpoints), these will display alphabetically on several pages. Use the arrows to navigate left and right to view more of your Favorite contacts. (If you only have one page of results, the Search icon will not display.)
- If you want to search for a contact, click Search. The Search text box appears and you can enter a contact name in this text box. Refer to Use the Search page for more information about how to perform a search.
- Click the contact that you want to join a call with.
- If you selected a contact (person), the page displays with the Call and Join buttons.
- If you selected an endpoint, the page displays with the Call button, but not the Join button.
- Use the arrow keys on your remote control to navigate to the following options:
- Click Call to make a direct call with the contact or endpoint. This button is enabled if the contact is online and not busy. It is disabled if the contact is offline or busy.
- Click Join to join a room with the contact.
- Click Mic on to toggle your microphone on or off.
- Click Camera on to toggle your camera on or off.
- Click Back to return to the previous page.
- Click Add to Favorites to add this contact as a Favorite. This button only displays if you previously clicked the Remove from Favorites button. If you remove the contact as a Favorite and then do not click the Add to Favorites button, the contact will not display again on the Contacts page. If you want to add the contact again, you will need to add it from the Search page.
- Click Remove from Favorites to remove the contact or endpoint from your Favorites on the Contacts page.
Use the Rooms page
You can add favorite rooms by Use the Search page. Additionally, PIN-protected rooms can be added by your Admin.
If you are a first-time user, the Rooms page will display one Favorite (your own personal room). To add more Favorite rooms, you must use the Search page. All rooms added from the Search page display on the Rooms page.
To join calls from the Rooms page:
- Click the Rooms button from the menu bar. If you have not previously added Favorite rooms, only one room displays: your own personal room. Your favorite rooms will display alphabetically across several pages. Use the arrows to navigate left and right to view more of your Favorite rooms. (If you only have one page of results, the Search icon will not display.)
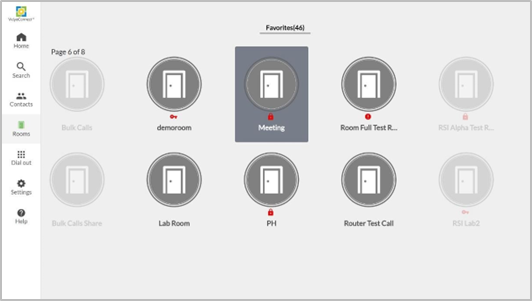
-
 — the room is locked
— the room is locked -
 — the room is full
— the room is full -
 — the room is PIN-protected
— the room is PIN-protected - If you want to search for a room, click Search. The Search text box appears and you can enter a room name in this text box. Refer to Use the Search page for more information about how to perform a search.
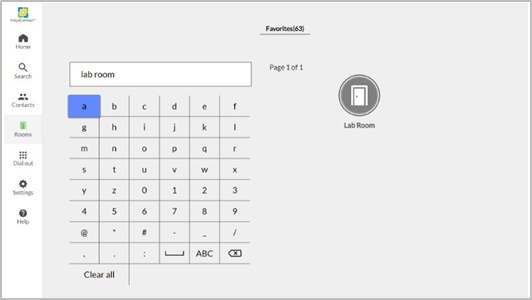
- Click the room that you want to join. The page displays with the Join button.
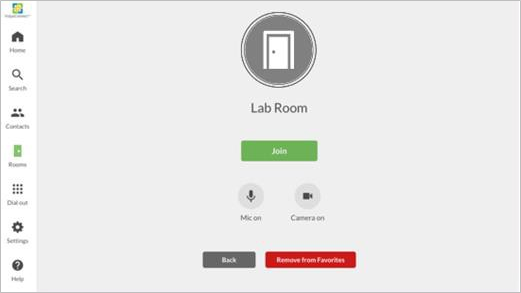
- Use the arrow keys on your remote control to navigate to the following options:
- Click Join to join a meeting in the room.
- Click Mic on to toggle your microphone on or off.
- Click Camera on to toggle your camera on or off.
- Click Back to return to the previous page.
- Click Add to Favorites to add this room as a Favorite. This button only displays if you previously clicked the Remove from Favorites button. If you remove the room as a Favorite and then do not click the Add to Favorites button, the room will not display again on the Rooms page. If you want to add the room again, you will need to add it from the Search page.
- Click Remove from Favorites to remove the room from your Favorites on the Rooms page.
Use the Dial out page
The VidyoConnect Room enables you to enter the full address of H.323/SIP endpoints and then easily dial out and join a call with the endpoints.
To join calls with an H.323/SIP endpoint:
- Click the Dial out button from the menu bar. The Dial Out Page displays.
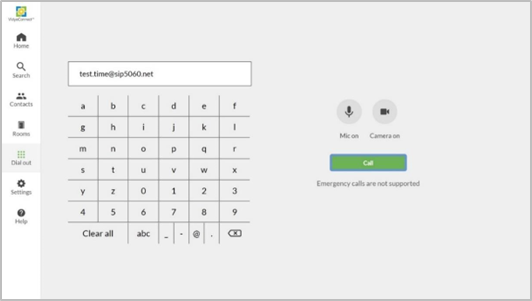
- Enter the IP address or the FQDN of the H.323/SIP endpoint in the text box.
- Click Mic on to toggle your microphone on or off and/or click Camera on to toggle your camera on or off.
- Click Call.
|
Note Do not enter an emergency number, such as 911, as these are not supported in this application. |
Use the Help page
The Help page is customized by your Admin and will typically provide contact names, phone numbers, email addresses, helpful tips, troubleshooting information, and pertinent webpage links.
In addition, your Admin can upload a customized company background, logo, help file, and screensaver. To do so, the Admin uploads an HTML file to replace the existing test page text (shown below).
For more information about customizing this page, refer to Upload UI backgrounds in the VidyoConnect Room and VidyoRoom Administrator Guide.
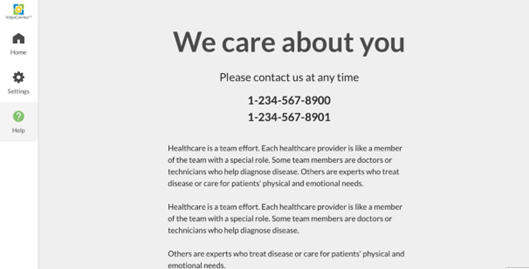
Use content share
To project content on your local system when you are not in a call:
- Connect a compatible content-sharing device to your laptop and your VidyoConnect Room system.
- If you are using more than a single display, your shared content automatically displays on your second display. If you are using a single display, press the Content Share button with your handheld infrared remote control or with the VidyoControl app to project your shared content on your single display.
- When the Content Share is enabled, the Content Share status button displays highlighted as green in the Menu Bar and in the upper-right corner of the UI. This is referred to as Projection Mode as the content is only displayed on your local VidyoConnect Room system. For information about sharing to the entire conference while in-call, see Share content to a conference.
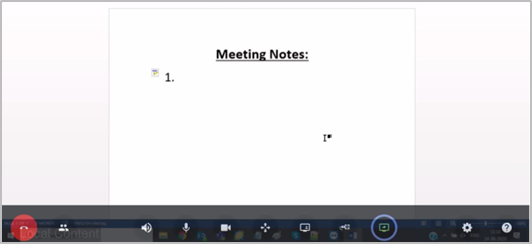
In-call features
This section outlines the in-call features.
Use the meeting controls on the In-call page
General Collaboration and Healthcare customers must use the VidyoControl app to access the moderation, recording, and waiting room options/features.
The illustrations below display the following buttons:
- Contact Status – A green silhouette with a number next to it will display in the upper-left corner of the page indicating the number of participants in the meeting.
- Menu Bar Buttons – You can click any of the buttons that appear on the bottom of the In-Call page to turn the feature on or off. Healthcare customers will see the content share, stethoscope, Camera Mode, Sensitive Mode, and Horus Scope buttons. You may need to click or tap the left arrow button to see all the buttons in the menu bar.
- Shared Device Status – A status icon will display in the upper-right hand corner of the In-call page and indicates whether a devices is on (green) or off/muted (gray) (e.g., content share, microphone, camera, etc.). For example, Healthcare customers will see status icons for the following devices: content share, Camera Mode, Sensitive Mode, stethoscope, and Horus Scope. Chats also appear in the upper-right corner.
|
Note Currently, you can send chat messages from the VidyoControl App and you can only receive chats in the VidyoConnect Room. |
In-call page with contact status, menu bar, and room status.
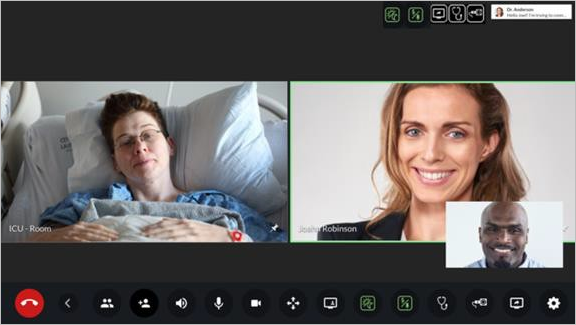
In-call page after Participants icon is selected.
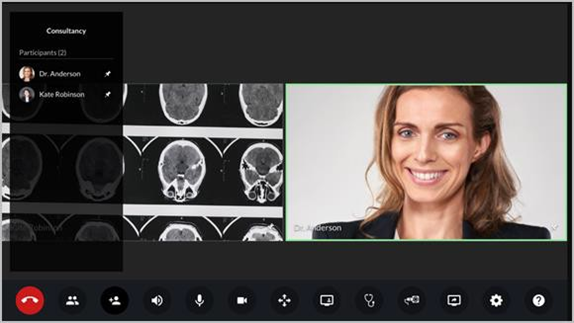
In-call page for secondary participants (only displays when system is connected to primary room system).
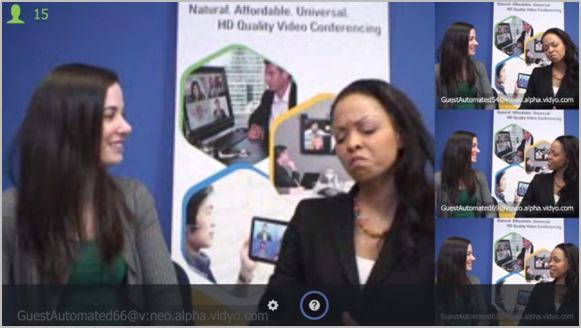
The In-Call healthcare illustration below provides call-outs that briefly define the contact, room, and menu bar icons and buttons. For more details about these icons and buttons, see the following tables.
|
Note General Collaboration customers will only see certain menu bar buttons and not the healthcare buttons. Additionally, the below illustration does not include all healthcare buttons in the menu bar (Camera Mode and Sensitive Mode). |
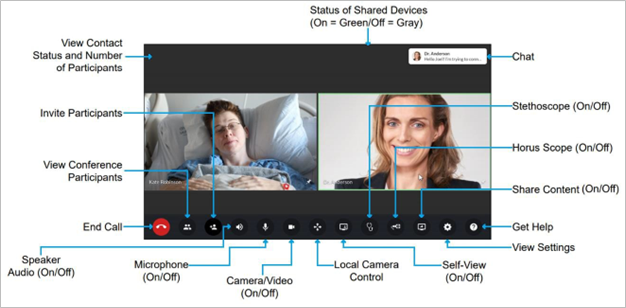
Shared device status icons.
| Icon | Description |
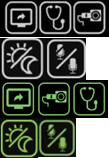
|
The Content Share, Horus Scope, Stethoscope, Camera Mode, and Super Sensitive Mode shared devices will display in the upper-corner of the In-Call screen as green when enabled and gray when disabled. |

|
The mic displays in the Menu Bar of the In-Call screen as white when enabled and red when disabled. |

|
The camera displays in the Menu Bar of the In-Call screen as white when enabled and red when disabled. |
Use the healthcare devices, buttons, and shortcuts
The VidyoConnect Room offers healthcare customers the five features listed in the following table, all of which are mapped and invoked by:
- Tapping the buttons in the VidyoControl app and using a remote control and keyboard shortcuts.
- Clicking the applicable Menu Bar button in the VidyoConnect Room.
- For more information about enabling these buttons, refer to In-call features.
| Feature | Description | Tap app button | Keyboard combination |
| Camera Mode - Infrared Operation (Daylight/Auto) |
This feature enables you to toggle your camera between the Daylight state (default) and Auto state.
When you tap or click the infrared button, the Preview (self-view) will display the infrared icon either as Daylight or Auto, and you can toggle between modes for up to 15 seconds. If the system is in a call, the IR mode will display on its own without the Preview. Note: This feature only works with infrared- supported cameras, such as the VDO360 camera. |

|
Ctrl+Shift+D |
| Stethoscope |
This feature enables you to connect any digital stethoscope to VidyoConnect Room (for example, connect a JEDMED Omni Scope using the ATR2USB dongle (3.5 mm line input)), and it will automatically be enabled in the Admin UI. Note: The Bluetooth option is not available in this release. |

|
Ctrl+Shift+S |
| Horus Scope as Content Source |
This feature enables you to capture images of the body with the JEDMED Horus Scope which is the only HD digital Horus Scope available for use with a VidyoRoom system. In the Admin UI, enable the scope by selecting "Enable Horus Scope Operation". |

|
Ctrl+Shift+H |
| Primary Content Source (for example: INOGENI or Av.io) | This feature enables you to switch your Content Share device among the INOGENI and Av.io. |

|
Ctrl+Shift+P |
| Super Sensitive Mode |
This feature, which is for audio devices such as the Phoenix, enables you to toggle Super Sensitive Mode On (default) or Off.
You can enable Super Sensitive Mode only when you are in a call. However, when using the Admin UI, you can enable or disable Super Sensitive mode either pre-call or in-call. Additionally, when using the Admin UI:
|

|
Ctrl+Shift+U |
VidyoConnect Room menu bar buttons
All shared devices, such as Stethoscope, Horus Scope, and Content Share, will display as white buttons when they are not being shared. As soon as you select the device, the button will display as green. Other devices, such as microphones, speakers, and cameras, will display as white when enabled and as red when muted.
|
Note For more information about the healthcare features, refer to Use the healthcare devices, buttons, and shortcuts. |
|
Note The Infrared Remote Control only allows you to control the in-call screen options in the VidyoConnect Room UI. If you are General Collaboration customer and you want to access the IVR Dialing, moderator, recording, waiting room, and layout features, you must use the VidyoControl app. |
| Icon | Description |

|
Select or tap this button to leave the call. |

|
Select or tap this button to view conference participants, pin them to specific system screens (see Pin participants to specific screens), view a participant’s shared content, and pan, tilt, and zoom their camera. |

|
Select or tap this button to invite participants to join the call if you are the meeting room owner or can moderate the meeting.
|

|
Select or tap this button to turn off your speaker. If this button is red , select or tap it to turn on your speaker. |

|
Select or tap this button to turn off your audio/microphone. If this button is red, select or tap it to turn on your audio/microphone. |

|
Select or tap this button to off turn video/camera. If this button is red , select or tap it to turn on your video/camera. |

|
Select or tap this button to display a pop-up on the left side of the page that allows you to pan, tilt, and zoom the camera.
|

|
Select or tap this button to see your self-view pop-up window. This button appears green when the self-view is enabled. |

|
The Camera Mode button displays green when enabled and will display the Camera Mode screen from which you can select Auto , Day-light, or click Back to return to the in-call screen.
|

|
The Super Sensitive button displays green when enabled and gray when not enabled. |

|
The Content Share button displays green when enabled and only displays when using compatible content-sharing devices with your VidyoConnect Room system. To enable:
The shared content source should be selected automatically, but you can manually select it from the “Configuring System Settings” menu. For information about sharing, see Share content to a conference. |

|
ONLY for Healthcare: Select or tap this button to enable the Horus Scope. Alternatively, you can enable the Horus Scope by using the IR remote control and selecting the hotkeys Ctrl+Shift+H.This button appears green when enabled. |

|
ONLY for Healthcare: Select or tap this button to enable the Stethoscope. Alternatively, you can enable the Stethoscope by using the IR remote control and selecting the hotkeys Ctrl+Shift+S. This button appears green when enabled. |

|
Select or tap this button to view your settings. Although you can access the settings, you cannot adjust them during a call. |

|
Select or tap this button to display a customized Help page uploaded by your Admin that includes contact information and important links for troubleshooting. |
Manage missed call notifications
If you receive an incoming call and do not answer it, a pop-up will display to notify you about the last missed call.
To manage missed called notifications, do one of the following from the “Missed call” pop-up:
- Select or tap Call back to call back the contact.
- Select or tap Dismiss to remove the pop-up.
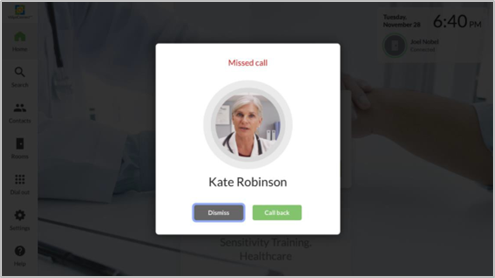
Pin participants to specific screens
To pin participants to specific screens:
- From the Meeting Controls In-Call page, select or tap the Participants button.
- Use the arrow keys on your remote control to highlight the conference participant you wish to pin to a specific screen.
- Select OK. The conference participant is then shown along with the list of available screens. The number of available screens depends on the number of screens you have connected to your VidyoConnect Room system.
- Use the arrow keys on your remote control to highlight the specific screen to which you wish to pin the conference participant.
- Select OK. The participant is now pinned to the selected screen and remains there regardless of loudest speaker settings. The corresponding screen number also displays on the icon shown to the left of the conference participant’s name, and the screen checkbox is selected.
- To move a participant to a different screen, repeat steps 2 through 5, but select a different screen.
- To unpin the participant and revert to automatic layout, repeat steps 2 through 5, but select the screen to which the participant is pinned and remove the checkmark from that screen.
|
Note |
Share content to a conference
To share content to a conference while in a call:
- Connect a compatible content-sharing device to your laptop and your VidyoConnect Room system. As soon as you connect the device, your content displays on the screen of your VidyoRoom system; however, it is not shared to the participants in your conference. This is called Projection Mode.
- Press the Content Share button in the upper-right corner of the screen. This icon appears as green when enabled.
Adjust your content source to avoid cropping
Some VidyoConnect Room systems may crop content you share from your computer screen. Other computers default to a mirrored or duplicated multiple display output setting when connected to a VidyoRoom system as a shared device. This section describes how to adjust your computer as needed.
|
Note The following information is not applicable when using an Epiphan device. |
Adjust a computer that crops content
To adjust a computer that crops content:
- On a PC:
- Select Control Panel > Display > Screen Resolution.
- Select 720p in the Resolution drop-down.
- On a Mac:
- Select Display > Preferences.
- Select the Scaled option.
- Select 720p.
- On all other platforms:
- Select Display > Advanced Settings.
- Select the Maintain Display Scaling option.
Adjust a computer that defaults to a mirrored display output setting
To adjust a computer that defaults to a mirrored or duplicated multiple display output setting:
- On all platforms:
- Select Extend display from the Multiple Display field.
- Select 720p for the resolution of your second display.
Get control on the VidyoConnect Room
When you use the VidyoControl app to control the VidyoConnect Room, either of the following screens will display based on whether room system is “In-Call” or in an “idle state”. You can perform either operation from the VidyoConnect Room:
- VidyoConnect Room in-call:
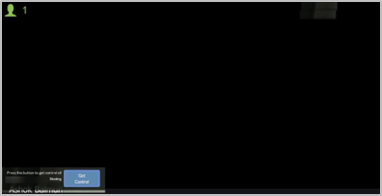
- If the VidyoConnect Room is “In-Call”, click the OK button on the IR Remote / keyboard or click the Get Control button using your mouse for the VidyoConnect Room to take back control from the VidyoControl app. The In-call page will then display with available menu-bar buttons at the bottom of the page.
- VidyoConnect Room in idle state:
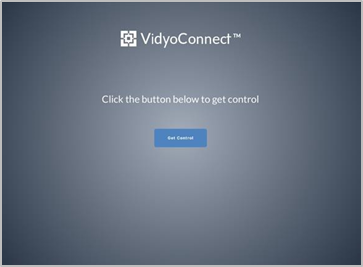
- If the VidyoConnect Rom is in “idle state”, click the OK button on the IR Remote / keyboard or click the Get Control button using your mouse for the VidyoConnect Room to take back control from the VidyoControl app. The Home page will then display.