Version 22.2.0
What's new in this release?
- Record and save in-call chats
- You can now record and save the chat messages from your VidyoConnect calls. When this feature is enabled, the chat messages are saved to a text file that you can download from the VidyoReplay Library.
- To set this feature, the Super Admin must edit an existing profile and add "chatRecording:on" to the Advanced Options field on the VidyoReplay Recorder > Profiles page.
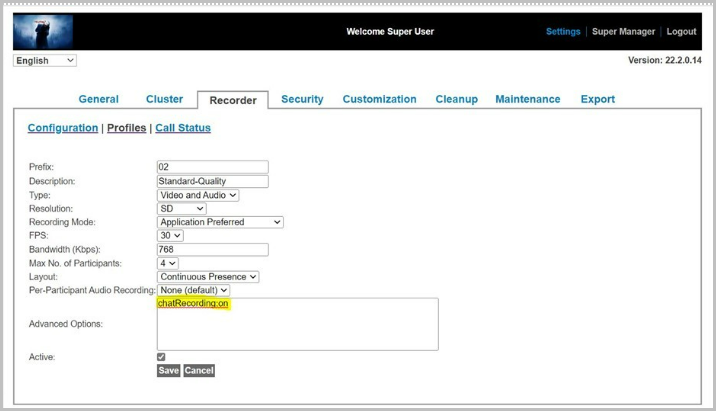
- We recommend using a profile name which identifies that the in-call chat will be recorded. For example, if you want to add chat recording to your Standard-Quality profile, you could name it "Standard-Quality-chat".
- For more information about how to set this feature, refer to version 22.2.0 of the VidyoReplay Administrator Guide.
- To use this feature, the call moderator must select the appropriate profile from the Record Profile drop-down on the VidyoConnect Control Meeting page Recording Options pop-up. To access this pop-up, click the Record button on the Control Meeting page.
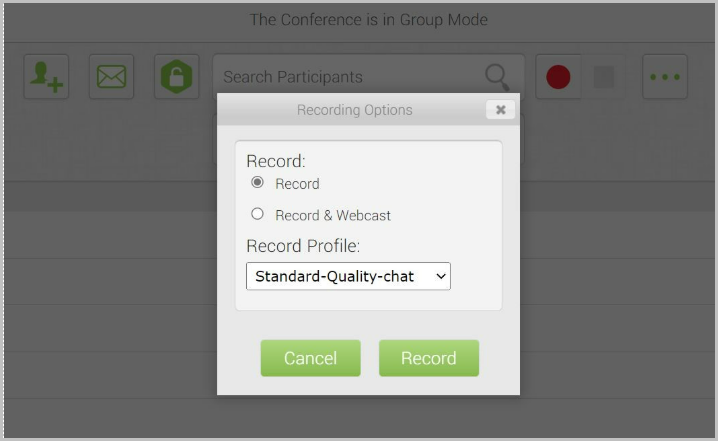
- Once the profile is selected, an additional file is created during the recording. That file is a CSV file that contains the chat messages as well as other information, such as the timestamp, username, and internal ID. The file looks similar to this:
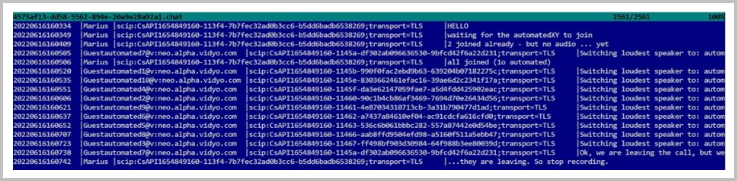
- When a user downloads a recording that had the in-call chat recorded, they'll receive a ZIP file that contains the recorded call in MP4 format, a thumbnail image, and the CSV file containing the chat.
- Note that the VidyoReplay Library doesn't provide any visual indication of which recordings include the chat messages and which don't.
- Auto-delete webcasts
- You can now delete your webcast recordings. When this feature is enabled, the webcast recording is not available in the VidyoReplay Library once the webcast finishes. Therefore, it cannot be viewed, played, searched, or downloaded.
- To enable users who have slow connections to view the entire webcast, the recording does remain available for about 30 seconds after the webcast ends.
- To set this feature, the Super Admin must edit an existing profile and add "deleteWebcast:on" to the Advanced Options field on the VidyoReplay Recorder > Profiles page.
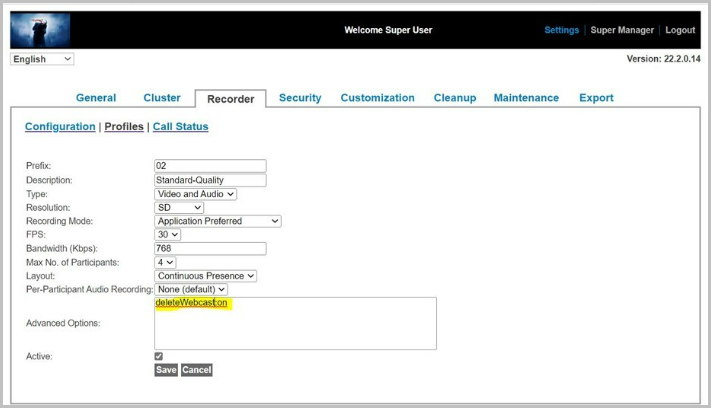
- We recommend using a profile name which identifies that the webcast will be deleted at the end of the call. For example, if you want to add auto-deletion of webcasts to your Standard-Quality profile, you could name it "Standard-Quality-delete".
- For more information about how to set this feature, refer to version 22.2.0 of the VidyoReplay Administrator Guide.
- To use this feature, the call moderator must select the appropriate profile from the Record Profile drop-down on the VidyoConnect Control Meeting page Recording Options pop-up. (To access this pop-up, click the record button on the Control Meeting page.)
- One of the following then occurs depending on whether the call moderator selects Record or Record and Webcast from the Recording Options pop-up:
- If the call moderator selects Record, the call is recorded, but the recording is deleted at the end of the call.
- If the call moderator selects Record and Webcast, the call is recorded and a webcast link is provided. The moderator can then share the link. Anyone who has access to the link can view the webcast, but the recording is deleted at the end of the call.
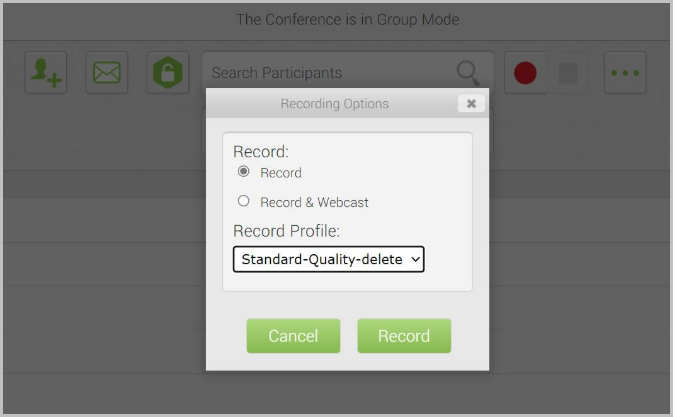
- Send email notifications when the NAS is unmounted
- VidyoReplay can now send you an email notification if your NAS unmounts. This feature allows you to get alerted quickly, thereby preventing issues that could occur if your NAS unmounts without your knowledge.
- To set email notifications, add an email address to the Notification Email From and Notification Email To fields on the VidyoReplay Settings > General page.

- Changes to API downloads
- This release changes the API download functionality so that a recording that has additional files associated with it can be downloaded as a ZIP archive.
Files
|
This file... |
Is for... |
|---|---|
|
rp-TAG_RP_22.2.0.23-bundle-v5522.vidyo |
VidyoReplay version 22.2.0 or later. |
Upgrades notes
- You must apply VidyoReplay version 22.2.0 on top of VidyoReplay version 22.1.0. If you have a VidyoReplay version earlier than 19.1.0, you must first upgrade to 19.1.0, then upgrade to 22.2.0. Once you have done so, refer to the Upgrade a VidyoReplay Cluster to 22.2.0 section below. These steps must be completed in order.
- CAUTION: In order to support HTML5 playback, when you upgrade to VidyoReplay 22.2.0, your existing recordings undergo an automatic conversion process. It takes approximately 30 seconds to convert an hour-long video. During the conversion process:
- Recordings that are in the queue to be converted cannot be played back via the web interface.
- Recordings are available for download.
- New recordings can be made; however, as the number of recordings in progress increases, the automatic conversion process may slow down.
- Enghouse Vidyo highly recommends upgrading to VidyoReplay 22.2.0 during a period of expected low usage to allow the conversion process to complete.
Upgrade a VidyoReplay cluster to 22.2.0
To upgrade a VidyoReplay cluster to 22.2.0, you must perform the following steps in order:
- Place all Cluster Nodes into Maintenance mode.
- Upgrade all the Cluster Nodes.
- When the Cluster Node upgrades are completed and back online, upgrade the current Standby Controller.
- When the Standby Controller upgrade is complete, upgrade the Active Controller. The previous Standby Controller will now become the 22.2.0 Active Controller.
- When the former Active Controller completes its upgrade, it will then become the 22.2.0 Standby Controller.
- Note: If you do not perform the above steps in order, there will be cluster instability and/or configuration loss.
Compatibility
VidyoReplay version 22.2.0 is compatible with VidyoPortal versions 20.1.x and later.
If your organization has an on-premises VidyoPortal (rather than a cloud subscription), refer to the Vidyo compatibility matrix to determine which endpoint versions are compatible with your VidyoReplay release.
Resolved issues
The following table lists the issues we have resolved in VidyoReplay version 22.2.0.
|
VidyoReplay version 22.2.0 - resolved issues |
|
|---|---|
|
Key |
Summary |
|
VIDRPLY-50 |
When sharing recorded content to a user on a mobile device, if the mobile user rotates their device, the label size for the shared content, as well as the label size for the sharing participant, now appear as the correct size. |
|
VIDRPLY-26 |
When a call that is recorded with the “Per Participant Audio” profile is downloaded, extra ZIP files are no longer created for each download. |
|
VIDRPLY-25 and RPLY-1465 |
An issue that caused some recordings to erroneously appear on the VidyoData partition has been resolved. |
|
RPLY-1534 |
An issue was fixed where the VidyoReplay recording would display a "No camera" icon even when there were still video-enabled participants in the call. This occurred when VidyoReplay received a client resolution that had an odd width or height. In this release, when an odd client resolution is received, VidyoReplay will normalize it. The "source image normalized to X lines" message will also be logged. |
|
RPLY-1518 |
An issue that caused duplicate record IDs in the recording database has been resolved. |
Known issues
There are no new known issues for this release.